Microsoft Edge không chỉ là trình duyệt internet mặc định mà còn là trình xem PDF mặc định trong Windows 10. Theo mặc định, tất cả các tệp PDF được mở bằng Microsoft Edge.
Người dùng Windows 10 thường phàn nàn về việc Microsoft Edge không mở tệp PDF. Nếu bạn cũng đang sử dụng Edge làm trình đọc PDF mặc định nhưng không thể mở tệp PDF bằng Edge, các giải pháp sau có thể giúp bạn khắc phục sự cố.

Chúng tôi tự tin rằng một trong những giải pháp này sẽ khắc phục sự cố Edge của bạn không mở tệp PDF trong Windows 10.
Khởi động lại trình duyệt Edge
Nếu bạn chưa thử điều này, vui lòng khởi động lại PC của bạn một lần trước khi thử các giải pháp khác được đề cập dưới đây vì khởi động lại trình duyệt sẽ khắc phục sự cố.
Hãy thử mở một tệp PDF khác
Microsoft Edge có thể không mở tệp PDF vì tệp PDF bị hỏng hoặc bị hỏng. Hãy thử mở một tệp PDF khác trước khi tiến hành các giải pháp được đề cập dưới đây.
Nếu bạn không có tệp PDF khác, bạn cũng có thể thử mở cùng một tệp PDF trong một trình duyệt web khác như Chrome hoặc Firefox để đảm bảo rằng tệp PDF không bị hỏng.
Kiểm tra xem bạn đang chạy phiên bản Windows 10 N hay KN
Theo mặc định, các phiên bản Windows 10 N và Windows 10 KN không hỗ trợ mở tệp PDF trong Edge vì các phiên bản này không đi kèm với các tính năng của Windows Media. Nếu không có các tính năng Windows Media được cài đặt, trình duyệt Edge không thể mở tệp PDF, theo trang này của Microsoft.
Để kiểm tra phiên bản, bấm chuột phải vào biểu tượng PC này trong ngăn điều hướng File Explorer, sau đó bấm Thuộc tính.
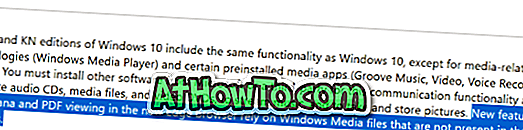
Vì vậy, nếu bạn đang dùng phiên bản N hoặc KN của Windows 10, vui lòng tải xuống và cài đặt Gói tính năng phương tiện Windows 10 từ Microsoft.
Đặt lại Edge làm trình xem PDF mặc định
Đôi khi, đặt chương trình / ứng dụng khác làm trình xem PDF mặc định và sau đó đặt Edge làm trình đọc PDF mặc định một lần nữa giúp khắc phục sự cố. Đây là cách để làm điều đó:
Bước 1: Mở Cài đặt. Điều hướng đến Ứng dụng > Ứng dụng mặc định .
Bước 2: Nhấp vào Chọn ứng dụng mặc định theo liên kết loại tệp .

Bước 3: Tại đây, xác định vị trí mục nhập .PDF . Nhấp vào mục Edge bên cạnh, .PDF, và chọn bất kỳ chương trình hoặc ứng dụng nào khác làm trình đọc PDF mặc định.
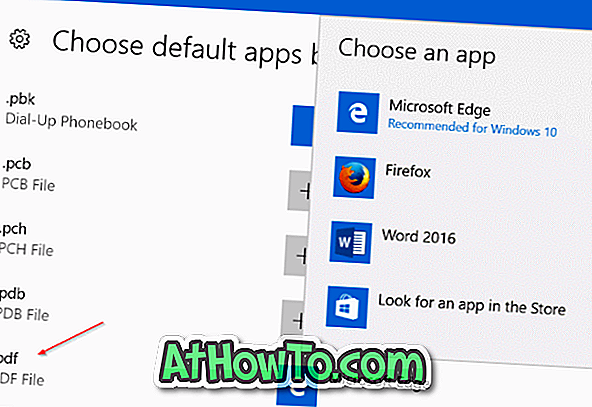
Bước 4: Cuối cùng, bấm vào ứng dụng hoặc chương trình mặc định hiện tại, sau đó chọn lại Edge. Đó là nó! Hãy thử mở tệp PDF trong Edge ngay bây giờ.
Sửa chữa trình duyệt Edge
Nếu tệp PDF bạn đang cố mở có hình dạng hoàn hảo và bạn không chạy phiên bản N / KN hoặc bạn đang chạy phiên bản N / KN bằng cách cài đặt Windows Media Feature Pack, bạn có thể thử sửa chữa trình duyệt Edge để khắc phục sự cố .
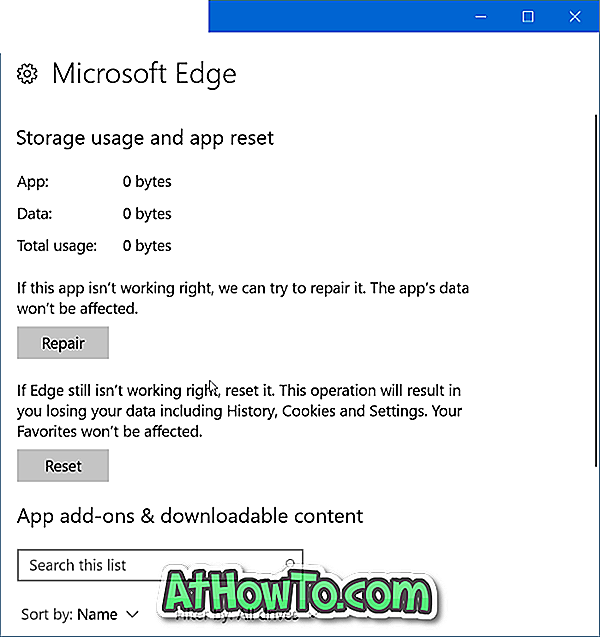
Sửa chữa trình duyệt Edge trong Windows 10 rất dễ dàng. Bạn có thể tham khảo cách sửa chữa trình duyệt Edge trong hướng dẫn Windows 10 của chúng tôi để biết hướng dẫn từng bước bằng hình ảnh.
Đặt lại Microsoft Edge để sửa Edge không mở tệp PDF
Nếu Sửa chữa trình duyệt Edge không giúp ích, bạn có thể thử đặt lại trình duyệt Edge. Sửa chữa trình duyệt Edge cũng rất dễ dàng. Làm theo các hướng dẫn dễ dàng trong cách đặt lại trình duyệt Edge trong hướng dẫn Windows 10 để đặt lại Edge nhanh chóng.
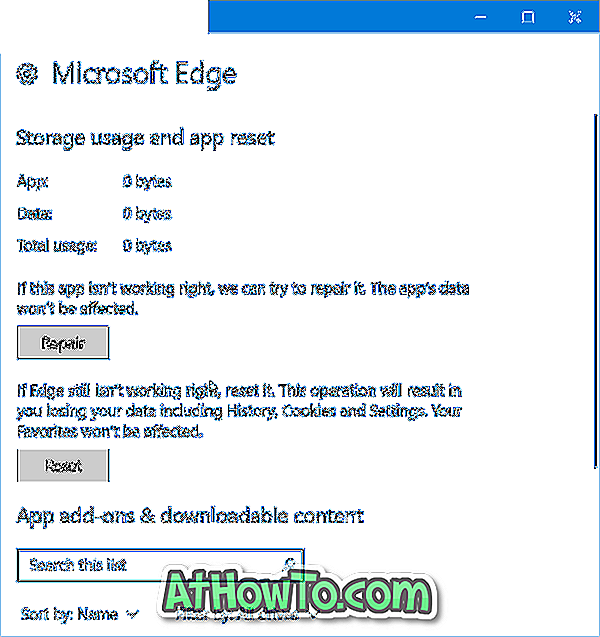
Tải xuống và cài đặt ứng dụng Microsoft Reader
Có một ứng dụng đọc PDF chính thức có sẵn trong Windows Store. Bạn có thể tải xuống và cài đặt ứng dụng Reader từ Microsoft để mở tệp PDF. Nếu bạn đang tìm kiếm giải pháp thay thế, vui lòng tham khảo 4 trình đọc PDF của chúng tôi để biết hướng dẫn Windows 10.
Để đặt chương trình / ứng dụng mới làm trình đọc mặc định, hãy làm theo cách của chúng tôi để thay đổi trình đọc PDF mặc định trong hướng dẫn Windows 10.
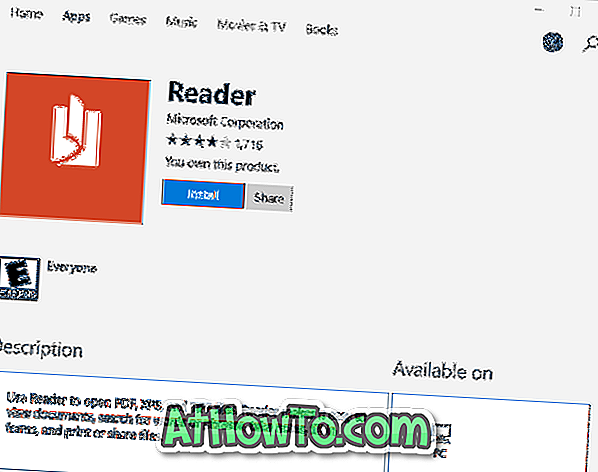
Hy vọng bạn tìm thấy hướng dẫn này hữu ích!














