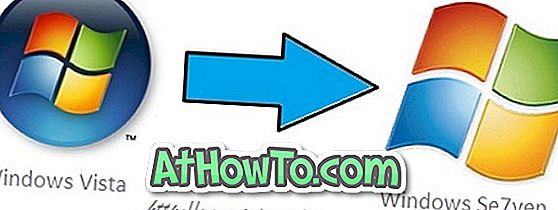Có lẽ bạn muốn cài đặt lại ứng dụng Windows Store để khắc phục sự cố của nó hoặc có lẽ bạn muốn cài đặt lại tất cả các ứng dụng đi kèm với Windows 10. Hoặc có thể, bạn đã vô tình gỡ cài đặt ứng dụng Store hoặc bất kỳ ứng dụng nào khác và bây giờ muốn khôi phục lại, nhưng không chắc chắn làm thế nào để làm điều đó.
Bạn có thể đã quan sát thấy rằng không giống như các ứng dụng của bên thứ ba, các ứng dụng tích hợp không thể bị xóa thông qua ứng dụng Cài đặt. Chúng tôi cần sử dụng PowerShell riêng để xóa ứng dụng mặc định khỏi Windows 10 hoặc sử dụng công cụ của bên thứ ba để gỡ cài đặt ứng dụng gốc.
Nếu vì lý do nào đó, bạn muốn cài đặt lại Store, Mail hoặc bất kỳ ứng dụng được cài đặt sẵn nào khác, bạn có thể làm như vậy bằng cách thực hiện một lệnh đơn giản trong PowerShell. Lệnh này thực sự hữu ích nếu bạn vô tình gỡ cài đặt Store hoặc bất kỳ ứng dụng nào khác và bây giờ muốn khôi phục lại như cũ.
Hướng dẫn này cũng hữu ích để khắc phục các sự cố liên quan đến các ứng dụng được cài đặt sẵn trong Windows 10.
Dưới đây là cách cài đặt lại Store và các ứng dụng khác trên Windows 10.
Phương pháp 1 trên 4
Cài đặt lại ứng dụng Store thông qua Cài đặt
Phương pháp này chỉ có thể được thực hiện trong Windows 10 1803 trở lên.
Bước 1: Điều hướng đến ứng dụng Cài đặt > Ứng dụng > Ứng dụng & tính năng .
Bước 2: Xác định vị trí mục Microsoft Store và nhấp vào nó để hiển thị liên kết Tùy chọn nâng cao. Nhấp vào liên kết Tùy chọn nâng cao .

Bước 3: Trong phần Đặt lại, nhấp vào nút Đặt lại . Như bạn có thể thấy trong ảnh chụp màn hình, mô tả rõ ràng nói rằng việc đặt lại ứng dụng sẽ cài đặt lại ứng dụng. Nhấp vào nút Đặt lại khi bạn thấy hộp thoại xác nhận để hoàn tất cài đặt lại.

Phương pháp 2 trên 4
Cài đặt lại ứng dụng được cài đặt sẵn qua PowerShell
Bước 1: Mở PowerShell với quyền quản trị viên. Để làm như vậy, hãy nhập Windows PowerShell vào hộp tìm kiếm để xem PowerShell trong kết quả, nhấp chuột phải vào PowerShell, sau đó bấm Chạy tùy chọn quản trị viên.

Bước 2: Trong lời nhắc PowerShell, nhập lệnh sau và nhấn phím Enter.
Get-Appxpackage từ đâu

Bước 3: Cuộn xuống và định vị mục nhập của ứng dụng Store và sao chép tên gói. Nếu bạn muốn cài đặt lại bất kỳ ứng dụng nào khác, hãy xác định vị trí mục nhập của nó và sao chép GóiFullName của nó.

Mẹo: Sau khi chọn GóiFullName, sử dụng Ctrl + C để sao chép. Bạn sẽ không thể nhấp chuột phải và sao chép.
Bước 4: Cuối cùng, thực hiện lệnh sau:
Add-AppxPackage -register C: \ Chương trình tập tin \ WindowsApps \ bổ trợDisableDevelopmentMode
Trong lệnh trên, thay thế GóiFullName bằng tên gói của Windows Store hoặc bất kỳ ứng dụng nào khác mà bạn đã sao chép trong Bước 3 và thay thế C Ciêu bằng ký tự ổ đĩa của trình điều khiển nơi Windows 10 được cài đặt. Chúc may mắn!

Phương pháp 3 trên 4
Cài đặt lại tất cả các ứng dụng thông qua PowerShell
Lưu ý rằng lệnh sau sẽ cài đặt lại không chỉ ứng dụng Store mà còn tất cả các ứng dụng mặc định đi kèm với Windows 10. Vì vậy, khi bạn cài đặt lại tất cả các ứng dụng, bạn có thể mất dữ liệu được lưu trữ trong ứng dụng và bạn có thể cần phải định cấu hình lại các ứng dụng này.
LƯU Ý: Mặc dù lệnh cài đặt lại hầu hết các ứng dụng gốc, lệnh có thể không cài đặt lại một số ứng dụng như Cortana và Edge.
Bước 1: Mở Windows PowerShell với quyền quản trị viên. Cách dễ nhất để khởi chạy PowerShell với tư cách quản trị viên là nhập PowerShell vào hộp tìm kiếm và sau đó nhấn đồng thời phím Ctrl + Shift + Enter.
Hoặc, nhập PowerShell vào hộp tìm kiếm, bấm chuột phải vào mục PowerShell trong kết quả và sau đó bấm Chạy với tư cách quản trị viên.

Bước 2: Đóng các ứng dụng đang chạy, nếu có.
Bước 3: Trong PowerShell, sao chép và dán lệnh sau rồi nhấn Enter để thực thi.
Get-AppxPackage-ALLUsers | Foreach {Add-AppxPackage -DisableDevelopmentMode -Register Hồi $ ($ _. InstallLocation) \ AppXManifest.xml tựa}

Điều này có thể mất một thời gian và bạn có thể thấy một số lỗi. Đơn giản chỉ cần bỏ qua tất cả các lỗi và chờ lệnh để hoàn thành công việc của nó.

Bước 4: Sau khi hoàn tất, hãy mở menu Bắt đầu và tìm kiếm ứng dụng mà bạn muốn cài đặt lại. Nó nên ở đó
Và nếu bạn gặp sự cố với các ứng dụng được cài đặt từ Cửa hàng, vui lòng sử dụng Trình khắc phục sự cố chính thức để khắc phục các sự cố ứng dụng của Cửa hàng.
Phương pháp 4 của 4
Phương sách cuối cùng: Tạo tài khoản người dùng mới
Trong một số trường hợp, các phương pháp trên có thể không cài đặt lại hoặc khôi phục một hoặc nhiều ứng dụng được cài đặt sẵn. Nếu các phương pháp đó thất bại và bạn không thể sống mà không có ứng dụng yêu thích của mình, như Store, cách chắc chắn để lấy lại ứng dụng theo hình dạng hoặc khôi phục nó là tạo tài khoản người dùng mới. Có, tài khoản người dùng mới sẽ có tất cả các ứng dụng bao gồm ứng dụng Store.
Để tạo tài khoản người dùng mới, hãy mở phần Tài khoản của ứng dụng Cài đặt, nhấp Gia đình và những người dùng khác, nhấp vào Thêm người khác vào PC này, rồi làm theo các hướng dẫn đơn giản trên màn hình để tạo tài khoản người dùng mới. Khi tài khoản mới đã sẵn sàng, bạn có thể chuyển dữ liệu hiện có từ tài khoản cũ sang tài khoản mới.

Chúc may mắn!