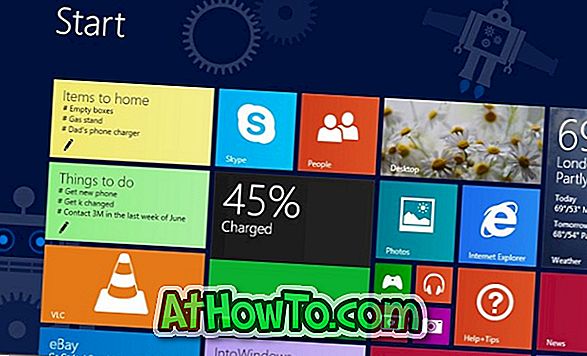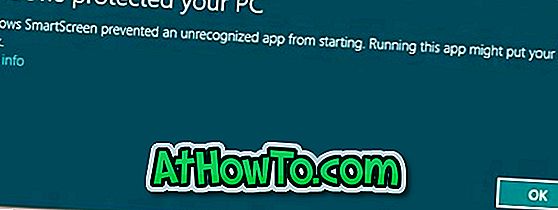Khi nói đến việc phân vùng ổ đĩa cứng hoặc ổ đĩa trạng thái rắn, người dùng Windows có rất nhiều công cụ miễn phí và trả phí để lựa chọn. Hầu hết các công cụ miễn phí ngoài kia cung cấp các chức năng tương tự, và do đó, thật khó để chọn một công cụ tốt từ danh sách.
Tính năng thuật sĩ phân vùng
Kể từ khi tôi phát hiện ra phiên bản Home Wizard Home (miễn phí) vào năm 2010, tôi đã sử dụng nó và giới thiệu nó với độc giả của tôi ở đây trên IntoWindows. Tôi có thể nói, đó là trình quản lý phân vùng miễn phí tốt nhất hiện có và cũng cung cấp một số chức năng nâng cao.

Có các tùy chọn để tạo, mở rộng, xóa, chuyển đổi, ẩn và khám phá phân vùng. Và sau đó là các tính năng nâng cao như chuyển đổi đĩa GPT sang MBR, mở rộng phân vùng mà không cần khởi động lại, thay đổi kích thước lộn xộn mà không mất dữ liệu, phục hồi phân vùng, sao chép đĩa cứng, xây dựng lại MBR và kiểm tra bề mặt đĩa.
Điều tốt nhất về Trình hướng dẫn phân vùng MiniTool là nó cung cấp cho bạn tải xuống tệp ISO của phần mềm Trình hướng dẫn phân vùng để bạn có thể quản lý các phân vùng của mình mà không phải khởi động vào Windows. CD có khả năng khởi động này của Trình hướng dẫn phân vùng, hoàn toàn miễn phí, có ích trong các trường hợp bạn không có hệ điều hành trên ổ đĩa hoặc ổ đĩa không hoạt động đúng.

MiniTool cung cấp tệp ISO CD có thể khởi động miễn phí và bất kỳ ai cũng có thể tải xuống tệp ISO (~ 48MB) và ghi nó vào đĩa CD / DVD. Tuy nhiên, thật không may, tùy chọn chuẩn bị USB có thể khởi động của Trình hướng dẫn phân vùng chỉ xuất hiện trong các phiên bản Chuyên nghiệp và cao hơn.
Nếu muốn sử dụng bản sao có thể khởi động của Trình hướng dẫn phân vùng trên PC mà không cần ổ đĩa quang, USB có thể khởi động Trình hướng dẫn phân vùng có ích. Và, nếu bạn muốn chuẩn bị USB khả năng khởi động của Trình hướng dẫn phân vùng mà không có phiên bản Chuyên nghiệp, bạn có thể làm như vậy bằng cách làm theo các hướng dẫn bên dưới.
Chuẩn bị USB Wizard Wizard có thể khởi động mà không cần phiên bản Professional
LƯU Ý: Chúng tôi chỉ đơn giản là chuyển bản sao ISO của CD có thể khởi động của Trình hướng dẫn phân vùng (miễn phí) sang USB với sự trợ giúp của các công cụ của bên thứ ba và an toàn.
Phương pháp này hoạt động tốt trên tất cả các phiên bản gần đây của hệ điều hành Windows, bao gồm Windows 10, Windows 8.1 và Windows 7.
Bước 1: Truy cập trang này của Trình hướng dẫn phân vùng và tải xuống tệp ISO có thể khởi động của Trình hướng dẫn phân vùng. Kích thước của hình ảnh ISO là khoảng 48 MB.

Bước 2: Khi bạn đã có bản sao ISO, hãy tải xuống Rufus phổ biến, công cụ miễn phí tốt nhất hiện có để tạo USB có thể khởi động.
Bước 3: Kết nối ổ USB của bạn mà bạn muốn sử dụng làm phương tiện có thể khởi động cho Trình hướng dẫn phân vùng. Vui lòng sao lưu tất cả dữ liệu từ USB trước khi tiếp tục, vì chúng tôi sẽ định dạng ổ đĩa.
Bước 4: Khởi chạy Rufus, chọn ổ USB của bạn, chọn một trong các sơ đồ phân vùng tùy thuộc vào hệ thống của bạn.

Lược đồ phân vùng # MBR cho máy tính BIOS hoặc UEFI (chọn nó nếu PC của bạn hỗ trợ BIOS hoặc UEFI và sơ đồ phân vùng là MBR)
Lược đồ phân vùng # GPT cho máy tính UEFI (chọn tùy chọn này nếu PC của bạn hỗ trợ UEFI và loại đĩa là GPT)
Lược đồ phân vùng # MBR cho máy tính UEFI (chọn cái này nếu PC của bạn hỗ trợ UEFI và loại đĩa là MBR)
Bước 5: Chọn hệ thống tệp là FAT32 (Mặc định), vì nó hỗ trợ khởi động trên cả máy BIOS và UEFI. Và sau đó, duyệt đến tệp ISO CD có thể khởi động của Trình hướng dẫn phân vùng bằng cách nhấp vào hình ảnh ổ đĩa CD nhỏ bên cạnh Tạo đĩa khởi động bằng tùy chọn, chọn hình ảnh ISO, rồi bấm Mở.

Bước 6: Cuối cùng, nhấn nút Bắt đầu, bấm Có khi bạn thấy hộp thoại cảnh báo. Và quan trọng hơn, nếu bạn thấy hộp thoại sau đây, vui lòng nhấp vào nút Có để cho phép Rufus thay thế tệp vesamothy.c32.


Quá trình không nên mất hơn 10 phút. Đó là nó! Bây giờ bạn có thể kết nối ổ USB với PC và bắt đầu sử dụng Trình hướng dẫn phân vùng mà không cần khởi động vào Windows.