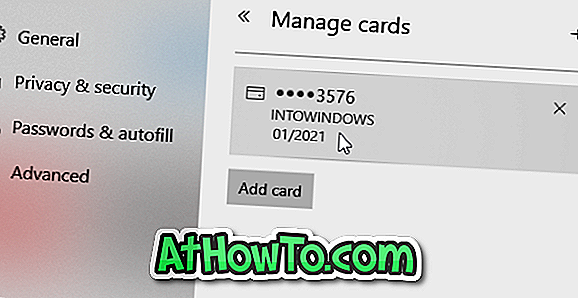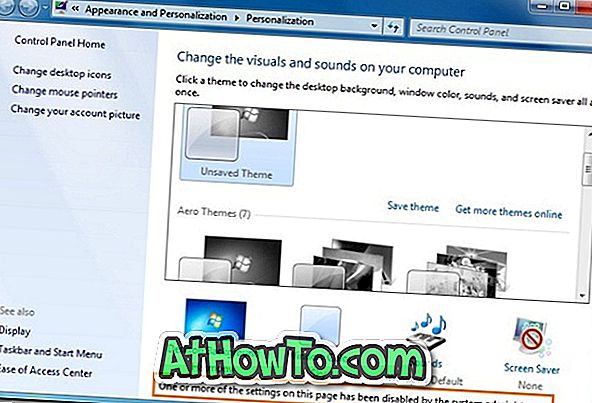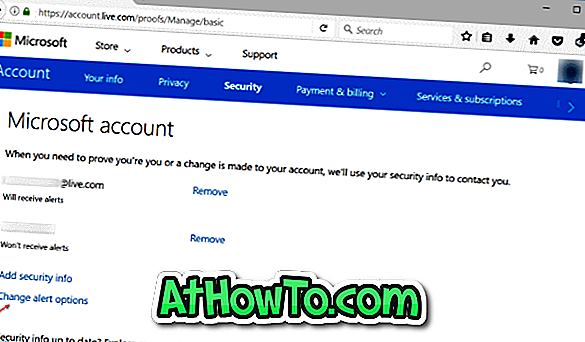Chế độ xem Đọc là một trong những tính năng ít được biết đến của Microsoft Edge trong Windows 10. Trong khi xem trang web, bạn có thể bật hoặc tắt chế độ xem Đọc bằng cách nhấp vào biểu tượng sách trên thanh địa chỉ hoặc nhấn phím Ctrl + Shift + R.
Chế độ xem đọc cung cấp trải nghiệm đọc giống như sách của các trang web. Phần tốt nhất là quảng cáo và nội dung thứ cấp không xuất hiện khi bạn đang xem trang web ở chế độ Đọc.
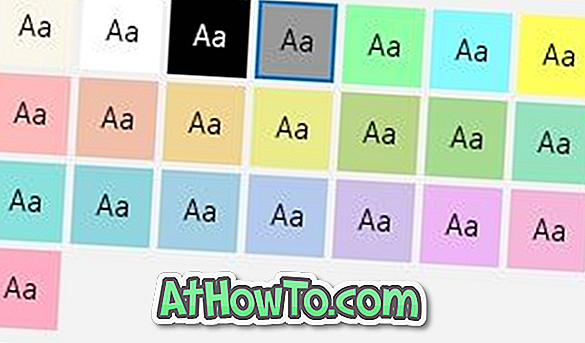
Theo mặc định, chế độ xem Đọc của Edge sử dụng màu đen cho văn bản và màu nâu đỏ cho nền trang web bất kể văn bản gốc và màu nền của trang web. Sự kết hợp màu này giúp việc đọc các trang web dễ dàng hơn vì bạn không phải nhìn chằm chằm vào màu nền trắng mà hầu hết các trang web sử dụng theo mặc định.
Sau đó, có một chức năng đọc to hiện diện trong chế độ xem Đọc để đọc to nội dung cho bạn.
Với cài đặt mặc định, chế độ xem Đọc sử dụng văn bản màu đen trên nền màu nâu đỏ. Mặc dù màu nâu đỏ không gay gắt như màu trắng trên mắt, bạn có thể muốn có màu xám đậm hoặc đen làm nền của chế độ Đọc, đặc biệt khi bạn đang đọc trang web trong điều kiện ánh sáng yếu.
Cho đến bây giờ, không thể thay đổi màu nền mặc định của chế độ xem Đọc. Tuy nhiên, bắt đầu với Windows 10 Redstone 5 (phiên bản 1809), chế độ xem Đọc cung cấp hơn 20 chủ đề để lựa chọn. Điều này có nghĩa là bây giờ bạn có thể dễ dàng thay đổi màu nền mặc định của chế độ xem Đọc.
Thay đổi màu nền của chế độ đọc Đọc trong Edge trong Windows 10
Dưới đây là cách thay đổi màu nền của chế độ xem Đọc trong Edge trong Windows 10.
Bước 1: Mở trình duyệt Edge và mở một trang web mà bạn muốn đọc ở chế độ Đọc.
Bước 2: Nhấp vào biểu tượng sách trên thanh địa chỉ hoặc sử dụng phím Ctrl + Shift + R để bật chế độ xem Đọc. Lưu ý rằng bạn sẽ thấy biểu tượng sách màu xám nếu trang web không hỗ trợ chế độ xem Đọc.

Bước 3: Bây giờ bạn có thể thấy trang web trong chế độ Đọc. Để thay đổi màu nền, nhấp vào biểu tượng công cụ ngữ pháp (xem hình bên dưới) trên thanh công cụ. Nếu bạn không thể nhìn thấy thanh công cụ, nhấp vào bất cứ nơi nào trên trang.
Bước 4: Trong tab Tùy chọn văn bản, nhấp vào một trong các chủ đề để thay đổi màu nền ngay lập tức.

Edge sẽ ghi nhớ màu nền mới và sẽ sử dụng tương tự khi bạn mở các trang web trong chế độ xem Đọc trong tương lai.
Để thoát khỏi chế độ xem Đọc, nhấp lại vào biểu tượng sách trên thanh tác vụ hoặc nhấn phím Ctrl + Shift + R.
Cách thay đổi màu nền của File Explorer trong bài viết Windows 10 cũng có thể khiến bạn quan tâm.