Người dùng máy tính đã từng sử dụng máy tính xách tay hoặc netbook đều biết những điều cơ bản khi sử dụng trackpad hoặc touchpad làm thiết bị trỏ, nhưng không phải ai cũng biết rằng hệ điều hành Windows 8 mới nhất của Microsoft cũng bao gồm một vài cử chỉ touchpad mới.
Người dùng đã sử dụng máy tính xách tay chạy Windows 7 hoặc các phiên bản Windows cũ hơn biết rằng người ta có thể sử dụng bàn di chuột để nhấp chuột trái, nhấp chuột phải, nhấp đúp, di chuyển con trỏ chuột và cũng cuộn trang. Một số bàn di chuột cho phép bạn phóng to hoặc thu nhỏ.
Với Windows 8, Microsoft đã giới thiệu hàng trăm tính năng mới. Thanh bùa chú và chuyển đổi ứng dụng và thanh ứng dụng là ba trong số hàng trăm tính năng mới trong Windows 8 và có thể được tiết lộ với sự trợ giúp của bàn di chuột hoặc cử chỉ được theo dõi.

Trong Windows 8, việc di chuyển con trỏ chuột đến góc trên hoặc dưới bên phải của màn hình sẽ hiển thị thanh Bùa chú và di chuyển con trỏ sang cạnh trái của màn hình sẽ hiển thị công tắc ứng dụng để nhanh chóng chuyển đổi giữa các ứng dụng đang chạy.
Nếu bạn chạy Windows 8 trên máy tính xách tay tương thích hoặc nếu bạn đã mua một máy tính xách tay được cài đặt sẵn Windows 8, bạn không cần sử dụng con trỏ chuột để truy cập vào chuyển đổi ứng dụng hoặc thanh Bùa chú. Bạn chỉ cần sử dụng các cạnh của bàn di chuột để truy cập chúng. Chẳng hạn, trên bàn di chuột tương thích, vuốt từ cạnh phải của bàn di chuột sang trái sẽ hiển thị thanh Bùa chú và vuốt từ cạnh trái của bàn di chuột sang phải để bật công tắc ứng dụng.
Người dùng đã nâng cấp máy tính xách tay Windows 7 của họ lên Windows 8 có thể cần bật cử chỉ bàn di chuột bằng cách làm theo cách của chúng tôi để bật cử chỉ bàn di chuột trong hướng dẫn Windows 8.
Sau đây là các cử chỉ touchpad mới được giới thiệu với Windows 8:
# Trượt vào từ cạnh phải của bàn di chuột để xem thanh Bùa chú. Như bạn có thể biết, thanh Bùa cho phép bạn truy cập nhanh vào màn hình Bắt đầu, cài đặt, chia sẻ, thiết bị và tùy chọn cài đặt.

# Trượt vào từ cạnh trái của bàn di chuột để xem trình chuyển đổi ứng dụng hoặc trình chuyển đổi để nhanh chóng chuyển đổi giữa các ứng dụng đang chạy.

# Vuốt xuống từ cạnh trên của bàn di chuột để hiển thị thanh ứng dụng hoặc thanh ứng dụng của màn hình Bắt đầu. Bạn cũng có thể sử dụng phím nóng Windows + Z hoặc nhấp chuột phải vào bất kỳ đâu trên màn hình để hiển thị thanh ứng dụng.
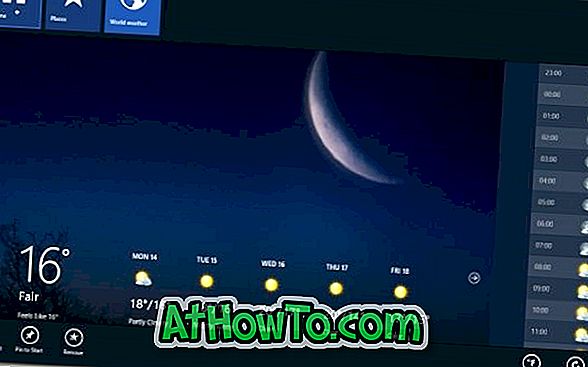
# Để thực hiện hành động xoay, di chuyển hai ngón tay trên bàn di chuột và sau đó di chuyển chúng theo vòng tròn.
# Di chuyển hai ngón tay trên bàn di chuột và sau đó di chuyển chúng từ phải sang trái hoặc trái sang phải để thực hiện cuộn ngang.
# Cử chỉ chụm cho phép bạn phóng to và thu nhỏ. Đặt hai ngón tay trên bàn di chuột và sau đó di chuyển chúng về phía nhau hoặc di chuyển chúng theo hướng ngược lại để thực hiện thu nhỏ.
Danh sách các cử chỉ màn hình cảm ứng có sẵn trong bài viết Windows 8 cũng có thể khiến bạn quan tâm.













