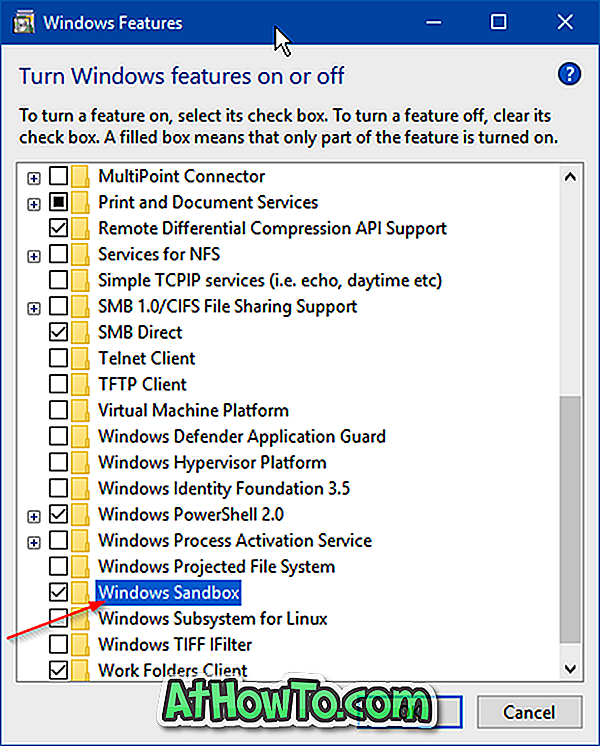Windows Sandbox là một tính năng mới trong Windows 10 để giúp người dùng chạy các ứng dụng không đáng tin cậy trong môi trường ảo. Tính năng này có thể chạy an toàn không xác định (bất kỳ ứng dụng nào cho vấn đề đó) một cách an toàn.
Một chương trình chạy trong Windows Sandbox có thể ảnh hưởng đến máy chủ hoặc hệ điều hành Windows và dữ liệu theo bất kỳ cách nào. Khi bạn đóng Sandbox, Windows 10 sẽ tự động xóa ứng dụng và dữ liệu của nó khỏi PC.

Windows Sandbox giống như chạy một bản sao khác của Windows 10 trên máy ảo trên máy tính Windows 10 của bạn. Nhưng sự khác biệt duy nhất là tính năng tích hợp trong Windows 10 và các thay đổi không được lưu khi bạn thoát khỏi Sandbox.
Tuy nhiên, tính năng này hiện chỉ khả dụng trong phiên bản Pro và Enterprise của Windows 10. Điều này có nghĩa là người dùng PC chạy phiên bản Windows 10 Home sẽ phải sử dụng phần mềm hộp cát của bên thứ ba như Sandboxie để có được môi trường hộp cát.
Với cài đặt mặc định, tính năng Windows Sandbox bị tắt. Nếu bạn muốn bật tính năng này hoặc muốn tắt tính năng tương tự sau khi sử dụng một thời gian, bạn có thể làm như vậy trong Tính năng của Windows.
Bật hoặc tắt tính năng Windows Sandbox trong Windows 10
Hoàn thành các hướng dẫn bên dưới để bật hoặc tắt tính năng Windows Sandbox trong Windows 10.
LƯU Ý: Như đã nói trước đó, tính năng Windows Sandbox có mặt vào năm 18305 (phiên bản 1903) và các bản dựng sau của Windows 10. Nó đòi hỏi ít nhất 4 GB RAM, 1 GB dung lượng đĩa trống và khả năng ảo hóa được kích hoạt trong BIOS. Để kiểm tra xem hệ thống của bạn có hỗ trợ ảo hóa hay không, hãy tham khảo kiểm tra của chúng tôi nếu máy tính của bạn hỗ trợ hướng dẫn ảo hóa.
Bước 1: Nhập Appwiz.cpl vào trường tìm kiếm Bắt đầu / thanh tác vụ và sau đó nhấn phím Enter để mở cửa sổ Chương trình và Tính năng.
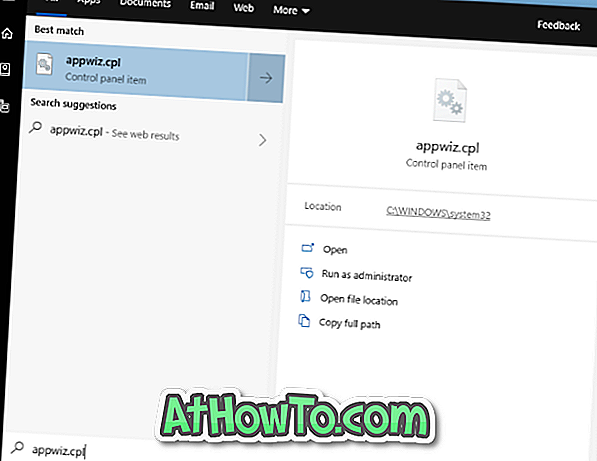
Bước 2: Trong ngăn bên trái của cửa sổ Chương trình và Tính năng, nhấp vào Bật hoặc tắt liên kết các tính năng của Windows . Điều này sẽ mở hộp thoại Tính năng của Windows với danh sách các tính năng có thể được bật hoặc tắt trong Windows 10.
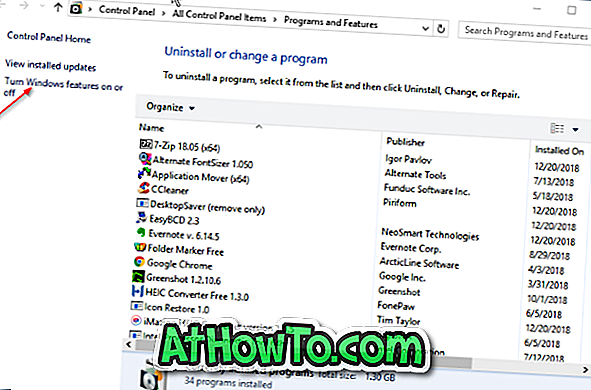
Bước 3: Tại đây, hãy tìm mục Windows Sandbox . Để bật tính năng Sandbox, chọn tùy chọn Windows Sandbox và sau đó nhấp vào nút OK . Nếu được hỏi, hãy khởi động lại PC của bạn một lần.
Để tắt Sandbox, bỏ chọn hộp bên cạnh và sau đó nhấp vào nút OK .