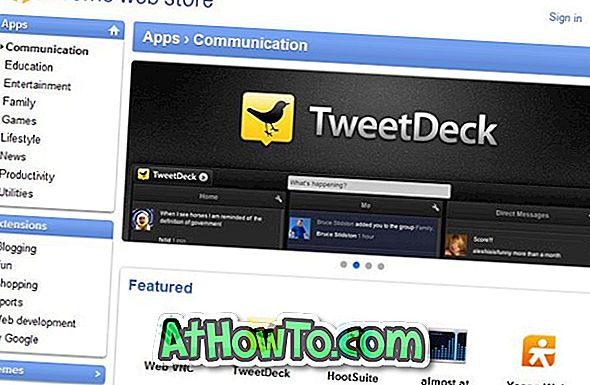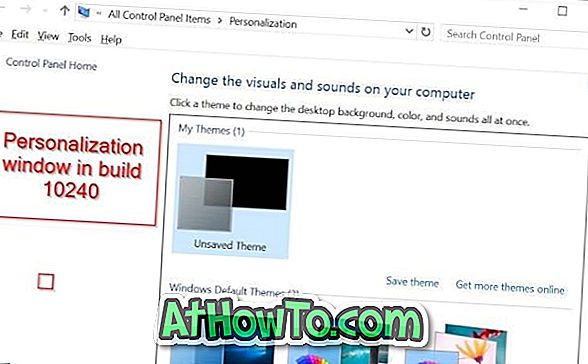Với cài đặt cài đặt mặc định, Windows 10 sử dụng công cụ tìm kiếm Bing khi bạn thực hiện tìm kiếm trên web từ hộp tìm kiếm Bắt đầu / thanh tác vụ. Kết quả tìm kiếm trên web được tự động mở trong trình duyệt Edge ngay cả khi bạn đã đặt một chương trình khác làm trình duyệt web mặc định của mình.
Mặc dù sự thật là tìm kiếm Start / taskbar chủ yếu được sử dụng để khởi chạy các chương trình đã cài đặt và không tìm kiếm trên web, nhưng có những người dùng sử dụng nó để tìm kiếm trên web một cách nhanh chóng.
Tìm kiếm làm lệch hướng
Search Deflector là chương trình miễn phí được phát triển để đặt công cụ tìm kiếm của riêng bạn làm công cụ tìm kiếm start / taskbar mặc định trong Windows 10. Chương trình cũng cho phép bạn định cấu hình tìm kiếm Start / taskbar để sử dụng trình duyệt web tùy chỉnh thay vì Edge để hiển thị kết quả tìm kiếm .
Theo nhà phát triển, Bộ làm lệch tìm kiếm tự động chuyển hướng tìm kiếm được thực hiện từ hộp tìm kiếm Bắt đầu / thanh tác vụ đến công cụ tìm kiếm và trình duyệt web bạn muốn sử dụng.
Dưới đây là cách sử dụng Bộ làm lệch tìm kiếm để đặt công cụ tìm kiếm và trình duyệt web tùy chỉnh làm mặc định cho tìm kiếm trên thanh tác vụ / thanh tác vụ.
Biến Google thành công cụ tìm kiếm mặc định cho thanh tác vụ / Bắt đầu tìm kiếm
Bước 1: Truy cập trang này của GitHub và tải xuống phiên bản mới nhất của trình cài đặt Deflector.
Bước 2: Chạy trình cài đặt. Trong quá trình cài đặt, bạn sẽ nhận được cửa sổ Dấu nhắc Lệnh với thông báo yêu cầu chọn một trong các trình duyệt đã cài đặt để đặt làm trình duyệt mặc định cho tìm kiếm Bắt đầu / thanh tác vụ.
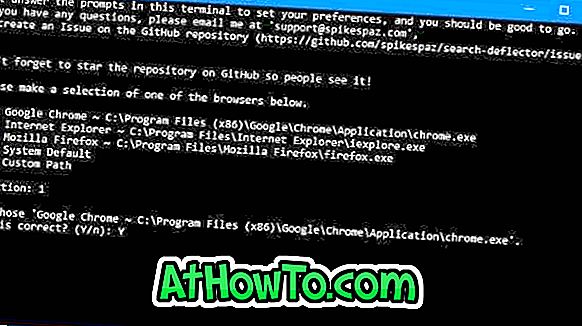
Vui lòng nhập số xuất hiện bên cạnh mục trình duyệt và sau đó nhấn phím Enter.
Khi bạn được yêu cầu xác nhận, nhập Y và sau đó nhấn phím Enter.
Bước 3: Tiếp theo, bạn sẽ được yêu cầu chọn một công cụ tìm kiếm. Như bạn có thể thấy trong hình bên dưới, công cụ này cung cấp hơn 12 công cụ tìm kiếm để lựa chọn và cũng có một tùy chọn để đặt URL tùy chỉnh. Nhập số đại diện cho một trong các trình duyệt được liệt kê và sau đó nhấn phím Enter.
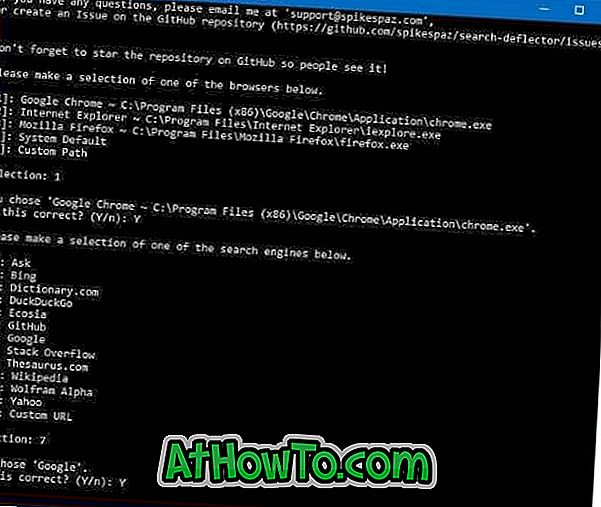
Gõ nút Y khi bạn được yêu cầu xác nhận lựa chọn.
Cuối cùng, khi bạn nhận được Nhấn nút Nhấn để đóng thông báo cài đặt, hãy thực hiện tương tự để đóng cửa sổ Dấu nhắc Lệnh.
Đó là nó!