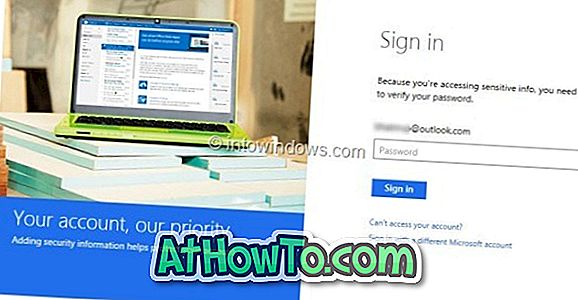Màn hình bắt đầu, thay thế menu Start được giới thiệu với Windows 8, là một trong những tính năng được nói đến nhiều nhất của hệ điều hành Windows 8. Màn hình Bắt đầu đã được cải tiến trong Windows 8.1 bằng cách thêm hỗ trợ cho kích thước ô mới và nhiều tùy chọn tùy chỉnh hơn như khả năng đặt hình nền máy tính làm nền màn hình Bắt đầu.

Giống như màn hình Bắt đầu trong Windows 8, màn hình Bắt đầu được cải tiến trong Windows 8.1 cho phép bạn ghim các trang web, thư mục và ổ đĩa vào đó để dễ dàng truy cập. Bạn có thể nhấp chuột phải vào thư mục hoặc ổ đĩa, sau đó nhấp vào tùy chọn Ghim để bắt đầu để ghim thư mục đã chọn hoặc lái xe vào màn hình Bắt đầu.
Giống như trường hợp của Windows 8, Windows 8.1 cũng không hỗ trợ ghim tất cả các loại tệp vào Bắt đầu với cài đặt mặc định. Chẳng hạn, bạn không thể ghim ảnh hoặc tài liệu vào màn hình Bắt đầu với cài đặt mặc định.
Thật không may, các tiện ích đã được phát hành để ghim bất kỳ loại tệp nào vào màn hình Bắt đầu của Windows 8 không hoạt động trong Windows 8.1 do một số hạn chế được giới thiệu với bản cập nhật mới nhất.
Nếu bạn muốn ghim hình ảnh và tệp yêu thích của mình vào màn hình Bắt đầu trong Windows 8.1, bạn có thể làm như vậy bằng cách thêm tùy chọn Ghim vào Bắt đầu vào menu ngữ cảnh tệp (menu chuột phải) của Windows Explorer hoặc Trình duyệt tệp. Nghĩa là, khi bạn thêm tùy chọn Ghim vào Bắt đầu vào menu ngữ cảnh tệp, bạn sẽ có thể ghim bất kỳ tệp nào vào màn hình Bắt đầu trong Windows 8.1 mà không phải phụ thuộc vào các công cụ của bên thứ ba.
Thực hiện theo các hướng dẫn bên dưới để thêm tùy chọn Ghim vào Bắt đầu vào menu ngữ cảnh trong Windows 8.1:
Bước 1: Truy cập trang này và tải xuống tệp PinAnyFileWindows81.zip.
Bước 2: Giải nén tệp zip để lấy Ghim vào tệp Start.reg.
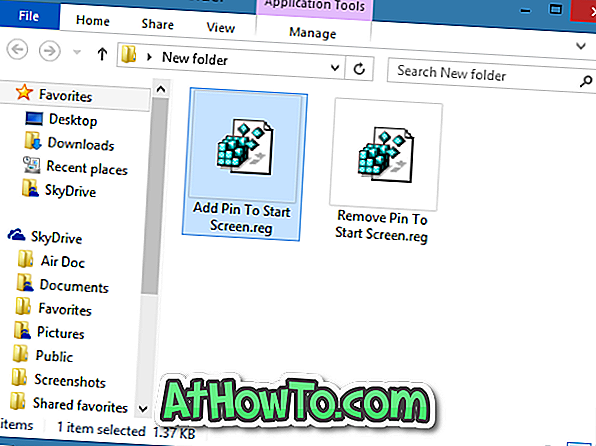
Bước 3: Nhấp đúp vào tệp đăng ký hoặc nhấp chuột phải vào tệp đăng ký và nhấp vào tùy chọn Hợp nhất .
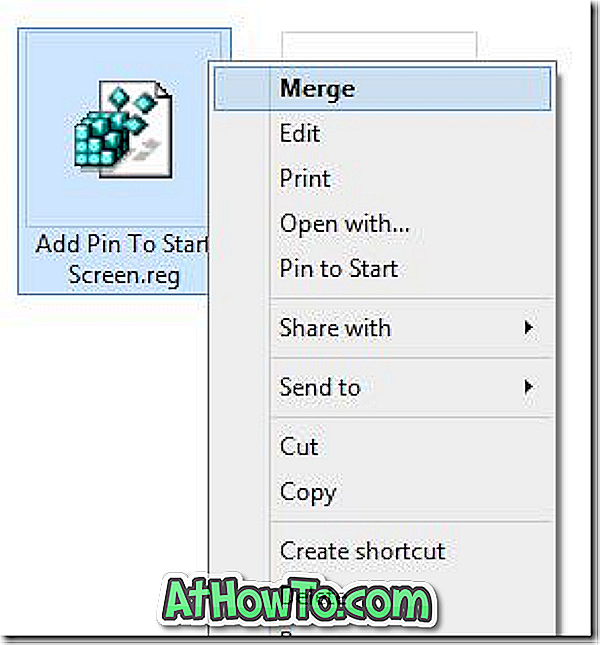
Nhấp vào nút Run nếu bạn thấy trong hộp thoại Nhà xuất bản không thể xác minh được.
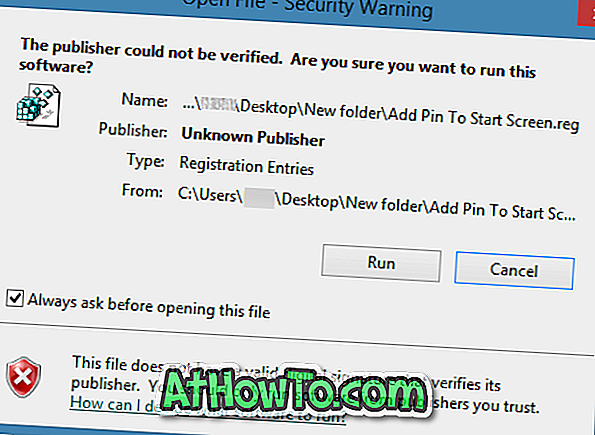
Bước 4: Nhấp vào nút Có khi bạn thấy hộp thoại xác nhận.
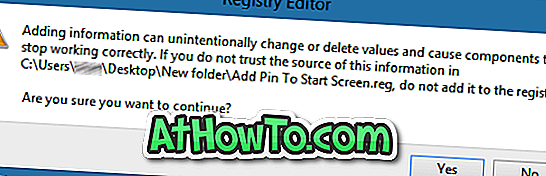
Bước 5: Cuối cùng, nhấp vào nút OK . Đó là nó! Tùy chọn Ghim vào Bắt đầu sẽ xuất hiện khi bạn nhấp chuột phải vào tệp.
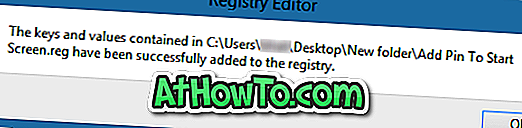
Mẹo: Bạn có thể chọn nhiều tệp, bấm chuột phải vào chúng, rồi bấm tùy chọn Ghim để bắt đầu để nhanh chóng ghim nhiều hơn một tệp vào màn hình Bắt đầu.
Để xóa Ghim để bắt đầu:
Bước 1: Nhấp đúp chuột vào tệp Xóa Ghim vào Start.reg mà bạn đã nhận được sau khi giải nén tệp đã tải xuống Ghim để bắt đầu.
Bước 2: Nhấp vào nút Có khi bạn thấy hộp thoại xác nhận.
Bước 3: Cuối cùng, nhấn nút Ok.
Cách tắt màn hình Windows 8.1 Start và cách loại bỏ nút Start khỏi hướng dẫn trên thanh tác vụ của Windows 8.1 cũng có thể khiến bạn quan tâm.