Vào một ngày khác, một người bạn của tôi đã gọi cho tôi và hỏi tại sao tôi thêm dòng chữ được gửi từ Mail cho Windows 10 vào cuối mỗi email. Bạn tôi tò mò muốn biết liệu tôi có đang quảng cáo ứng dụng Mail cũng như Windows 10 không.
Mỗi khi bạn gửi hoặc phát lại tin nhắn email bằng ứng dụng Thư trong Windows 10, nó sẽ tự động thêm một liên kết chữ ký nhỏ được gửi từ Thư cho Windows 10, ở cuối email của bạn để cho người đọc email của bạn biết rằng bạn đã sử dụng ứng dụng Thư trong Windows 10 để soạn hoặc phát lại email.

Và không chỉ có ứng dụng Windows 10 hay Mail mà tự động thêm dòng thư được gửi từ dòng chữ ký của Wap vào cuối email. Ví dụ, ngay cả iPhone của Apple cũng có thêm tính năng gửi tin nhắn từ tin nhắn iPhone iPhone của tôi.
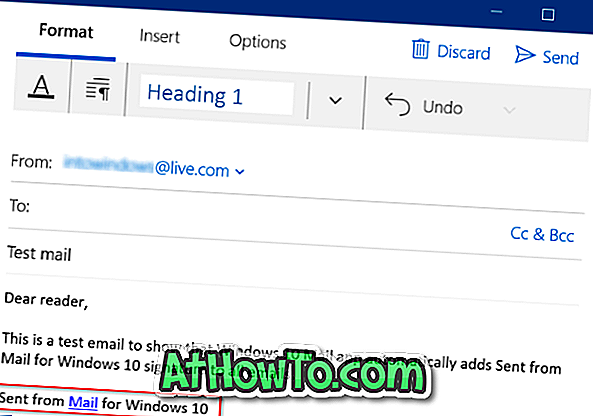
Hầu hết người dùng PC không biết rằng ứng dụng Thư thêm một thông điệp chữ ký vào cuối email mặc dù ứng dụng Thư hiển thị Đã gửi từ Thư cho Windows 10 ngay cả khi soạn email mới để người dùng có thể xóa văn bản nếu họ không muốn thêm chữ ký mặc định vào email.
Vấn đề khác là ứng dụng Thư không đồng bộ hóa chữ ký webmail của bạn. Ví dụ, điều này có nghĩa là nếu bạn đã thiết lập chữ ký cho tài khoản email Outlook.com của mình trong giao diện web, ứng dụng Thư sẽ không sử dụng hoặc đồng bộ hóa cùng một chữ ký trong khi gửi email. Nếu bạn muốn ứng dụng Thư sử dụng chữ ký đó, bạn cần tùy chỉnh chữ ký ứng dụng Thư theo hướng dẫn bên dưới.
Nếu không muốn ứng dụng Thư thêm văn bản Gửi từ Thư cho Windows 10 vào mỗi email hoặc muốn thay thế chữ ký email mặc định bằng chữ ký tùy chỉnh, bạn có thể làm như vậy trong cài đặt ứng dụng Thư.
Xóa gửi từ Mail cho Windows 10 khỏi Mail
Dưới đây là cách xóa Sent from Mail cho Windows 10 hoặc tùy chỉnh chữ ký để thêm tên của bạn trong Windows 10 Mail.
Bước 1: Mở ứng dụng Thư.
Bước 2: Nhấp vào Cài đặt (biểu tượng bánh răng) để mở ngăn Cài đặt.
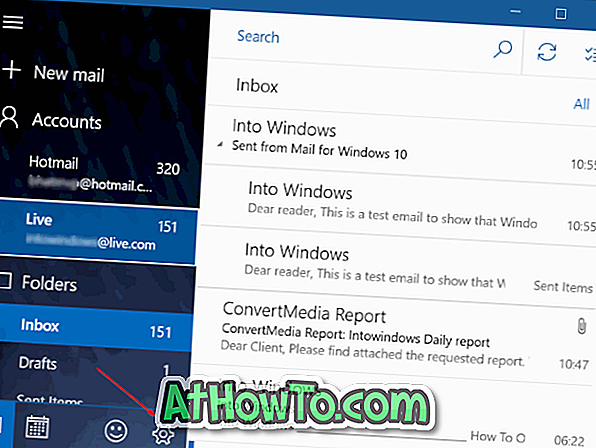
Bước 3: Nhấp vào Chữ ký để cài đặt và tùy chọn cho Chữ ký.
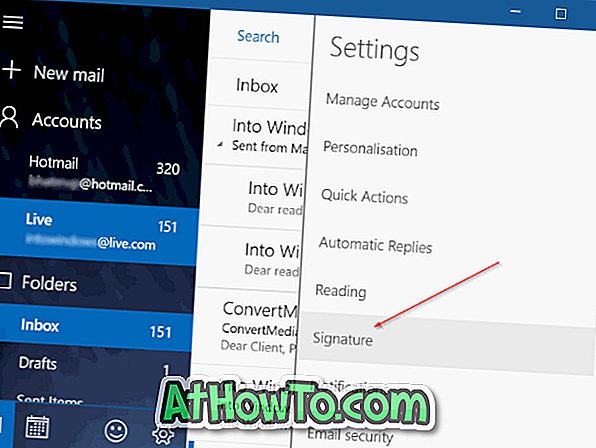
Bước 4: Cuối cùng, chọn một tài khoản email từ hộp thả xuống và sau đó tắt tùy chọn có nhãn Sử dụng chữ ký email để ngăn ứng dụng Thư thêm tin nhắn từ Thư cho Windows 10 vào email của bạn.
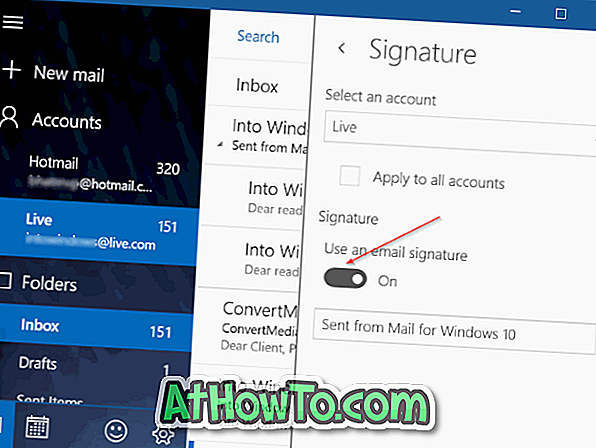
Nếu bạn đã thêm hai hoặc nhiều tài khoản email vào ứng dụng Thư, hãy chọn Tùy chọn Áp dụng cho tất cả tài khoản để áp dụng thay đổi cho tất cả tài khoản.
Như bạn có thể thấy trong hình trên, bạn có thể tùy chỉnh tin nhắn được gửi từ Mail cho Windows 10 bằng cách thêm tên hoặc tên công ty của bạn.
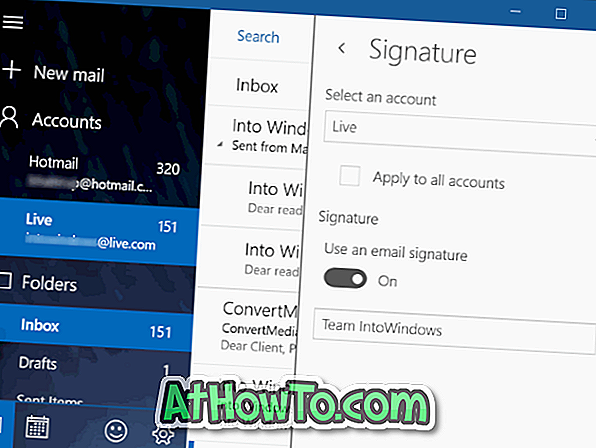
Cách cài đặt lại ứng dụng Thư trong hướng dẫn Windows 10 cũng có thể khiến bạn quan tâm.













