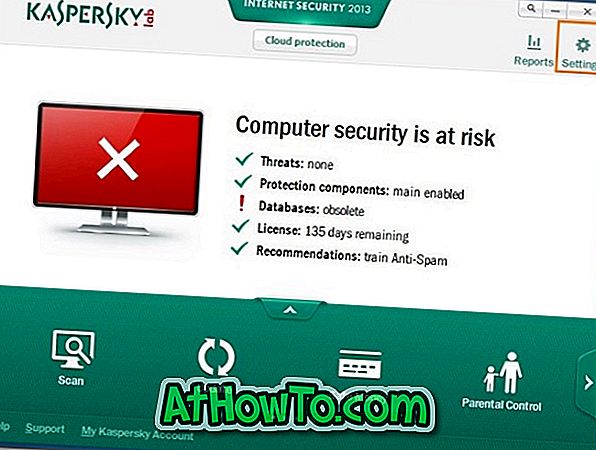Microsoft đã bắt đầu tung ra bản cập nhật Windows 10 tháng 10 năm 2018 mới nhất (phiên bản 1809) thông qua dịch vụ Windows Update cho người dùng chạy các phiên bản Windows 10 trước đó.
Nếu bạn không thể chờ đợi để có bản dựng Windows 10 mới nhất hoặc nếu bạn muốn cài đặt lại Windows 10 vì một số lý do, bạn có thể tải xuống phiên bản Windows 10 mới nhất từ Microsoft một cách dễ dàng.
Những người bạn đã nâng cấp lên Windows 10 có thể muốn thực hiện cài đặt Windows 10 sạch từ ổ USB. Nếu bạn là một trong những người dùng muốn thực hiện cài đặt sạch hoặc cài đặt lại Windows 10, bạn sẽ rất vui khi biết rằng bây giờ bạn có thể tải xuống Windows 10 ISO một cách hợp pháp ngay từ Microsoft.

Giờ đây, người ta có thể tải xuống các tệp Windows 10 Home, Windows 10 Home N, Windows 10 Home Single Language, Windows 10 Pro và Windows 10 Pro N từ Microsoft mà không cần nhập khóa sản phẩm.
Sử dụng phương pháp này, bạn có thể tải xuống phiên bản Windows 10 ISO mới nhất trực tiếp từ Microsoft mà không cần phải nhập khóa sản phẩm.
Để tải xuống phiên bản đầy đủ Windows 10 ISO miễn phí, bạn cần hoàn thành các bước sau.
Tải xuống Windows 10 ISO mà không cần nhập mã sản phẩm
Bước 1: Truy cập trang này của Microsoft và tải xuống Công cụ tạo phương tiện. Như bạn có thể thấy trong hình dưới đây, Media Creation Tool có sẵn ở cả phiên bản 32 bit và 64 bit. Kiểm tra phiên bản Windows của bạn và sau đó tải xuống phiên bản phù hợp của Công cụ tạo phương tiện.

Bước 2: Chạy Media Creation Tool với tư cách quản trị viên. Để làm như vậy, bấm chuột phải vào Công cụ tạo phương tiện, sau đó bấm tùy chọn Chạy với tư cách quản trị viên.
Bước 3: Trên màn hình chính, chọn tùy chọn thứ hai có tên Tạo phương tiện cài đặt cho PC khác, rồi bấm nút Tiếp theo .
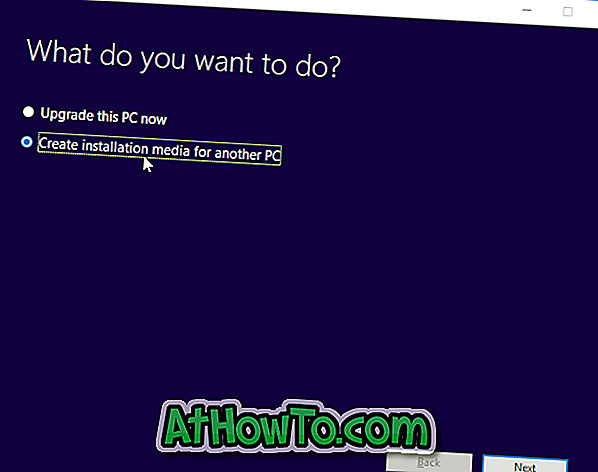
Bước 4: Tại đây, chọn ngôn ngữ, phiên bản Windows 10 của bạn và sau đó chọn kiến trúc (32 hoặc 64-bit). Nếu bạn không chắc chắn, hãy chọn Cả hai tùy chọn để tải xuống Windows 10 ISO (chứa cả 32 bit và 64 bit) nhưng lưu ý rằng kích thước tệp ISO sẽ lớn hơn kích thước thông thường.
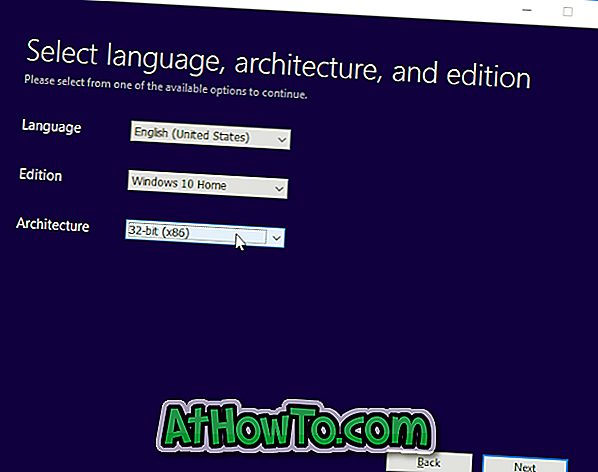
Nhấn nút Next .
Bước 5: Trên mạng Chọn phương tiện nào để sử dụng màn hình, hãy chọn tùy chọn thứ hai có tiêu đề tệp ISO, sau đó bấm nút Tiếp theo.
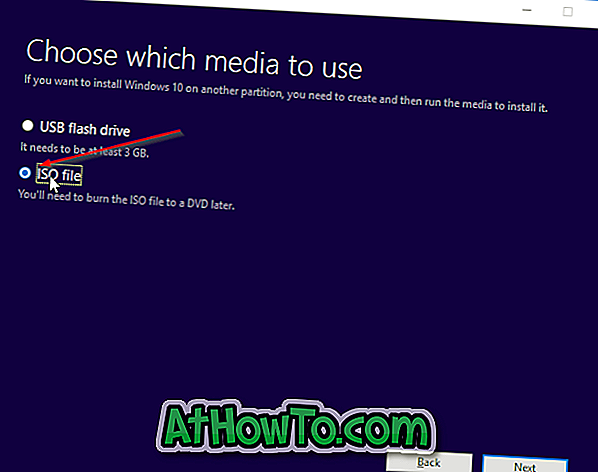
Thay vào đó, nếu bạn muốn tạo USB có thể khởi động của Windows 10, hãy chọn tùy chọn đầu tiên có tiêu đề ổ flash USB và sau đó chọn tương tự. Lưu ý rằng tất cả các tệp trên ổ USB sẽ bị xóa trong quá trình chuẩn bị USB có thể khởi động.
Bước 6: Bạn sẽ được yêu cầu chọn một vị trí để lưu tệp ảnh ISO. Chọn một vị trí và sau đó nhấp vào nút Lưu để bắt đầu tải xuống tệp hình ảnh ISO Windows 10 của bạn.
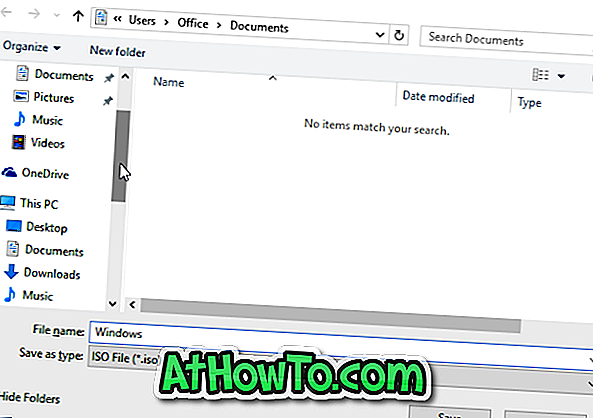


Khi tệp hình ảnh ISO đã sẵn sàng, bạn có thể sử dụng cách cài đặt Windows 10 từ USB hoặc cách tạo DVD khởi động Windows 10 để chuẩn bị phương tiện có thể khởi động.
Lưu ý rằng bạn sẽ không cần nhập khóa sản phẩm nếu bạn đang thực hiện cài đặt sạch hoặc cài đặt lại Windows 10 sau khi nâng cấp PC hiện tại của bạn từ Windows 7 chính hãng lên Windows 10. Tuy nhiên, bạn sẽ cần một khóa sản phẩm chính hãng khi bạn cài đặt Windows 10 trên PC mới.