Ứng dụng cài đặt được giới thiệu lần đầu tiên với Windows 8 để giúp tìm và thay đổi cài đặt Windows mặc định dễ dàng hơn trên các thiết bị cảm ứng. Ứng dụng đã được đại tu hoàn toàn trong Windows 10 để bao gồm các cài đặt mới.
Ứng dụng Cài đặt trong Windows 10 không chỉ dành cho thiết bị cảm ứng mà còn được thiết kế riêng cho người dùng máy tính để bàn. Mặc dù Bảng điều khiển cổ điển đã được giữ lại trong Windows 10, bạn sẽ thấy mình khởi chạy ứng dụng Cài đặt thường xuyên hơn Bảng điều khiển vì hầu hết các cài đặt mới được thêm vào chỉ dành riêng cho ứng dụng Cài đặt. Nói một cách đơn giản, cho dù bạn đang ở trên máy tính để bàn, máy tính xách tay hoặc thiết bị cảm ứng, bạn sẽ phải mở ứng dụng Cài đặt để truy cập một số cài đặt nhất định.
Ghim cài đặt cụ thể vào menu Bắt đầu của Windows 10

Một trong những điều thú vị về Cài đặt là bạn có thể ghim cài đặt yêu thích của mình vào menu Bắt đầu để truy cập nhanh. Nghĩa là, các cài đặt mà bạn truy cập rất thường xuyên có thể được ghim vào menu Bắt đầu để bạn có thể truy cập các cài đặt đó ngay từ menu Bắt đầu mà không phải điều hướng qua ứng dụng Cài đặt. Chẳng hạn, nếu bạn thường xuyên truy cập phần Bắt đầu của ứng dụng Cài đặt để thay đổi cài đặt mặc định của menu Bắt đầu, bạn có thể ghim nó vào menu Bắt đầu.
Mẹo: Giống như ứng dụng Cài đặt, Bảng điều khiển cổ điển cũng cho phép ghim các applet vào menu Bắt đầu. Khi bạn ở trong Bảng điều khiển, hãy thay đổi chế độ xem thành các biểu tượng nhỏ, nhấp chuột phải vào một applet để xem tùy chọn Ghim vào Bắt đầu. Như bạn có thể thấy, bạn cũng có thể ghim các applet Control Panel yêu thích của mình vào Windows Explorer Quick Access.
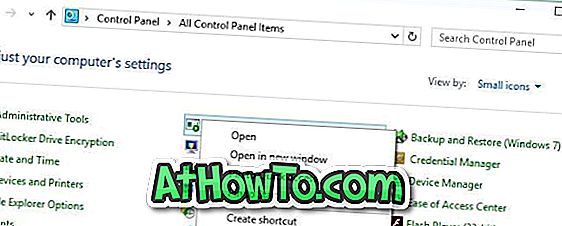
Ghim cài đặt cụ thể để Bắt đầu trong Windows 10
Bước 1: Mở ứng dụng Cài đặt bằng cách nhấp hoặc nhấn vào biểu tượng Cài đặt trong menu Bắt đầu hoặc sử dụng phím nóng Windows + I.

Bước 2: Điều hướng đến cài đặt mà bạn muốn ghim vào Bắt đầu.
Bước 3: Trong khung bên trái, nhấp chuột phải (chạm và giữ trên màn hình cảm ứng) trên Cài đặt mà bạn muốn ghim, sau đó bấm hoặc nhấn Ghim để bắt đầu tùy chọn. Đó là nó! Cài đặt vừa được ghim sẽ xuất hiện ở phía bên phải của menu Bắt đầu.

Lưu ý rằng bạn có thể ghim nhiều cài đặt như bạn muốn vào menu Bắt đầu. Không có giới hạn nào nhưng hãy chắc chắn rằng bạn không kết thúc với menu Bắt đầu lộn xộn!
Mẹo chuyên nghiệp: Nếu bạn muốn truy cập nhanh các cài đặt mà không ghim chúng vào menu Bắt đầu, bạn có thể sử dụng thanh tác vụ hoặc tìm kiếm dấu sao để nhanh chóng tìm thấy cài đặt. Chẳng hạn, gõ Khóa màn hình trong hộp tìm kiếm và nhấn phím Enter sẽ khởi chạy cài đặt Khóa màn hình.
Bạn thích ứng dụng Cài đặt mới trong Windows 10 như thế nào?













