Thanh tác vụ chắc chắn là một trong những lĩnh vực được sử dụng nhiều nhất trong hệ điều hành Windows. Thanh tác vụ rất hữu ích để mở các chương trình được ghim và chuyển đổi giữa các chương trình đang chạy. Mặc dù Microsoft đã bỏ menu Start orb và Start từ Windows 8, các tính năng khác của thanh tác vụ vẫn không thay đổi.
Một số người dùng máy tính đã mua Microsoft Surface Pro và các máy tính bảng khác được cung cấp bởi Windows 8 và Windows 8 Pro. Một trong những cách tốt nhất để nâng cao trải nghiệm chế độ máy tính để bàn trên máy tính bảng Windows là di chuyển thanh tác vụ sang bên trái màn hình để bạn nhanh chóng truy cập vào thanh tác vụ và chạy các chương trình bằng ngón tay cái.

Trong khi di chuyển thanh tác vụ sang bên trái màn hình giúp cải thiện đáng kể trải nghiệm máy tính để bàn ở chế độ ngang, vấn đề là trong khi sử dụng ở chế độ dọc, thanh tác vụ chiếm một lượng lớn diện tích màn hình.
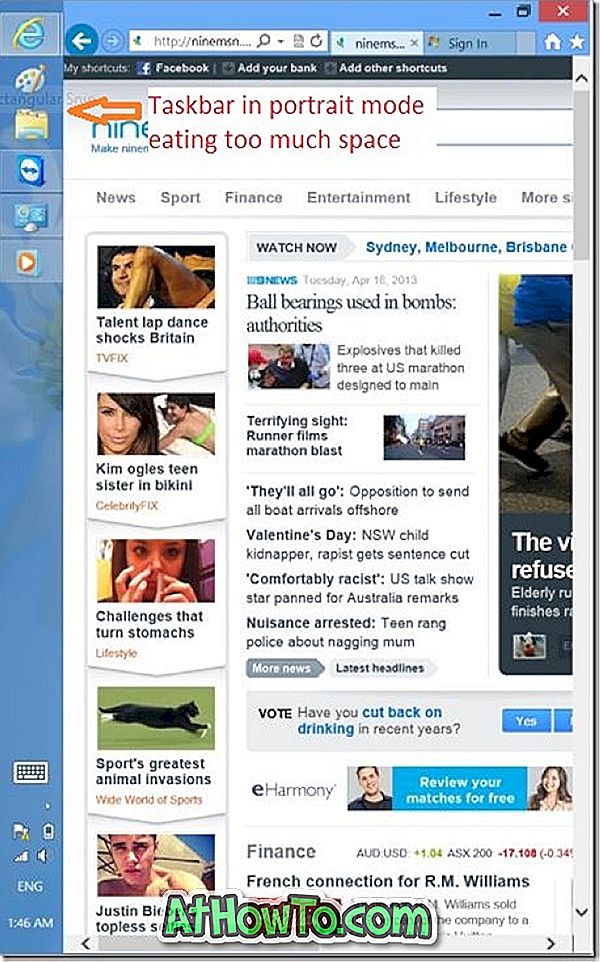
Chế độ chân dung lý tưởng để duyệt web, đọc sách điện tử và chỉnh sửa tài liệu. Nếu bạn thích sử dụng trình duyệt trên máy tính để duyệt web hoặc nếu bạn sử dụng phần mềm dựa trên máy tính để đọc sách điện tử ở chế độ dọc, bạn có thể thích ý tưởng tự động ẩn thanh tác vụ khi ở chế độ dọc.
Mặc dù người ta có thể tự cấu hình Windows để tự động ẩn thanh tác vụ (tùy chọn có trong thuộc tính của thanh tác vụ), tùy chọn này tự động ẩn thanh tác vụ cho cả chế độ ngang và dọc. Vì vậy, nếu bạn muốn tự động ẩn thanh tác vụ chỉ cho chế độ dọc, bạn cần sử dụng công cụ của bên thứ ba có tên là Thanh tác vụ tự động.
Surface Taskbar là một ứng dụng nhỏ được thiết kế đặc biệt cho máy tính bảng chạy Windows 8. Nó tự động ẩn thanh tác vụ bất cứ khi nào bạn chuyển sang chế độ dọc và khôi phục lại thanh tác vụ khi bạn chuyển về chế độ ngang mặc định. Không cần phải nói rằng bạn có thể tiết lộ thanh tác vụ bằng cách nhấn vào cạnh trái của màn hình.
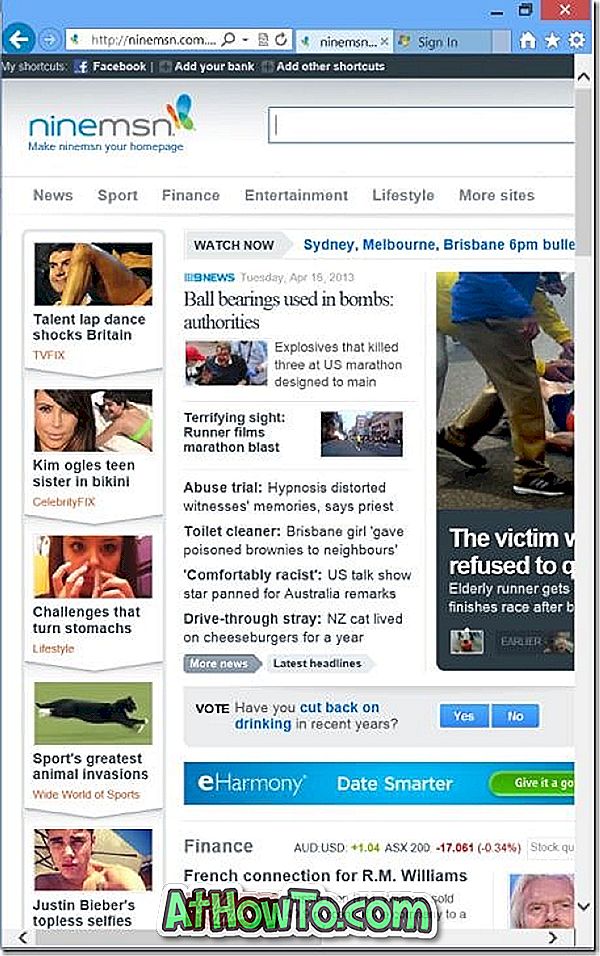
Cài đặt và thiết lập công cụ rất đơn giản. Tải xuống tệp zip Surface Taskbar từ trang của nhà phát triển (được cung cấp ở cuối bài viết này), giải nén tệp zip để có được tệp thực thi và sau đó chạy chương trình. Khi chương trình đang chạy, bạn sẽ thấy một biểu tượng nhỏ của chương trình đang nằm trong khu vực khay hệ thống của thanh tác vụ.
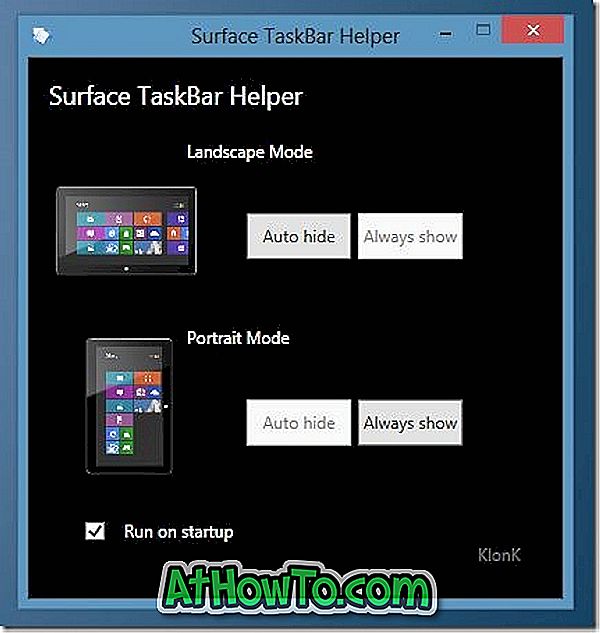
Với cài đặt mặc định, công cụ này không bắt đầu với Windows. Nếu bạn thích công cụ này và muốn bắt đầu với Windows, hãy nhấp đúp vào biểu tượng Thanh tác vụ Surface trong khay hệ thống để mở cài đặt của nó và sau đó chọn tùy chọn Chạy khi khởi động.
Nếu bạn sở hữu một máy tính bảng, đừng quên dùng thử bàn phím cảm ứng TouchPal cho Windows 8.
Tải xuống thanh tác vụ Surface













