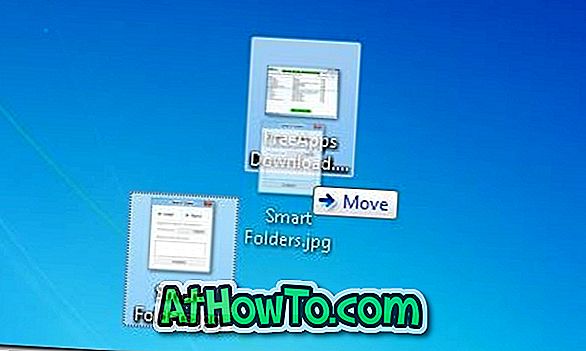Trong Windows XP, chúng tôi có thể dễ dàng thay đổi màu nền của Windows Explorer bằng cách tạo và chỉnh sửa tệp desktop.ini. Chúng tôi thậm chí có thể đặt ảnh làm nền thư mục bằng cách sử dụng kỹ thuật tương tự.
Đã có các công cụ thay đổi màu nền của Windows Explorer trong Windows 7 và đặt hình ảnh làm nền thư mục trong Windows 7 nhưng các công cụ này không tương thích với File Explorer mới được giới thiệu với Windows 8.

Vì một số lý do, các công cụ thay đổi nền thư mục này không hoạt động trong Windows 10 và Windows 8 / 8.1. Kể từ khi phát hành Windows 10, người dùng đã yêu cầu chúng tôi đưa ra cách đặt ảnh làm nền thư mục hoặc ít nhất là thay đổi màu nền thư mục và chúng tôi đã quyết định đưa ra hướng dẫn này.
Nếu bạn đang ở trên Windows 10, không thể đặt ảnh làm File Explorer hoặc nền thư mục. Hiện tại không có phần mềm nào để thay đổi màu nền hoặc hình ảnh thư mục trong Windows 10, ít nhất là cho đến thời điểm hiện tại. Do đó, không có lý do gì để thử các công cụ thay đổi nền thư mục tương thích Windows 7 cũ trên Windows 10.
Có thể thay đổi màu nền thư mục trong Windows 10 không?
Có, có một cách để thay đổi màu của File Explorer trong Windows 10. Bạn có thể sử dụng công cụ của bên thứ ba có tên QTTabBar (vâng, đó là tên của chương trình!) Để thay đổi màu mặc định của File Explorer.

Nếu bạn không thể nhìn chằm chằm vào nền trắng của Windows 10 File Explorer hoặc các thư mục, bạn có thể sử dụng QTTabBar để thay đổi màu nền mặc định. Mặc dù vậy, việc sử dụng QTTabBar để thay đổi màu nền của File Explorer không đơn giản lắm. Vì vậy, xin vui lòng làm theo hướng dẫn của chúng tôi một cách cẩn thận.
Thay đổi màu nền thư mục hoặc File Explorer trong Windows 10
Thực hiện theo các hướng dẫn bên dưới để thay đổi màu mặc định File Explorer trong Windows 10.
Bước 1: Bước đầu tiên là tải xuống và cài đặt QTTabBar trên PC Windows 10 của bạn. Truy cập trang này để tải xuống QTTabBar. Chạy tệp thiết lập và làm theo các hướng dẫn trên màn hình để cài đặt tương tự.

Bước 2: Sau khi cài đặt, đăng xuất và đăng nhập hoặc khởi động lại PC của bạn một lần.
Bước 3: Mở File Explorer. Bấm vào Xem tab, bấm Tùy chọn và bật QTTabBar và Thanh lệnh QT . Bây giờ bạn sẽ thấy thanh công cụ QT File Explorer khi bạn mở một thư mục hoặc File Explorer. Đừng lo lắng, bạn có thể tắt thanh công cụ sau khi thay đổi màu nền.

Bước 4: Nhấp vào biểu tượng cài đặt trên thanh công cụ QT trong File Explorer. Điều này sẽ mở Tùy chọn QTTabBar.

Bước 5: Trong khung bên trái, nhấp vào Hình thức .
Bước 6: Chuyển sang tab Xem thư mục . Kiểm tra màu nền cơ sở . Chọn màu nền cho cửa sổ hoạt động và không hoạt động. Nhấp vào nút Áp dụng .

Bước 7: Di chuyển đến tab Ngăn điều hướng . Kiểm tra lại màu . Chọn màu nền cho ngăn điều hướng bên trái, chọn màu văn bản (nếu bạn muốn) và sau đó nhấp vào nút Áp dụng một lần nữa.

Bước 8: Nhấp vào Xem thư mục tương thích trong khung bên trái. Trong tab Chung, kiểm tra kiểu xem danh sách tương thích, kiểm tra màu nền cột được chọn trong chi tiết, nhấp vào Chọn màu rồi bấm nút Áp dụng .

Bước 9: Mở File Explorer để xem màu nền mới. Lưu ý rằng nếu bạn đã chọn màu nền mới chỉ cho cửa sổ hoạt động, bạn cần nhấp vào tệp để xem màu nền mới. Vì vậy, đó là một ý tưởng khôn ngoan để có cùng màu cửa sổ hoạt động và không hoạt động (được mô tả trong Bước 6)
Cuối cùng, nếu bạn muốn thoát khỏi thanh công cụ QT đó trong File Explorer, bấm vào tab Xem, bấm Tùy chọn, rồi bỏ chọn Thanh lệnh QT .