Chúng ta đều biết rằng Windows có một công cụ tìm kiếm mạnh mẽ và cách sử dụng nó để tìm ứng dụng, tìm kiếm Windows Store, nhận kết quả từ web, tìm tệp trên PC và thực hiện các phép tính cơ bản. Nhưng bạn có biết rằng bạn có thể định cấu hình tìm kiếm của Windows 10 để tìm kiếm thông qua nội dung tệp không?
Tìm kiếm thông qua nội dung tập tin
Hầu hết người dùng PC đều có ấn tượng rằng Windows 10 không thể tìm kiếm thông qua nội dung tệp và chỉ Microsoft Office mới có khả năng thực hiện. Nhưng sự thật là bạn có thể tìm kiếm nội dung tập tin bằng cách sử dụng tìm kiếm menu Start. Và nếu bạn đang tự hỏi tại sao bạn không thể tìm kiếm nội dung tệp, thì đó là vì khả năng tìm kiếm văn bản bên trong tệp bị tắt theo mặc định.

Và trước khi chúng tôi cho bạn biết cách định cấu hình tìm kiếm của Windows 10 để lập chỉ mục nội dung tệp, bạn cần biết hai điều. Đầu tiên, mặc dù việc định cấu hình tìm kiếm để lập chỉ mục tệp và nội dung tệp dễ dàng hơn, Windows 10 có thể không thể tìm thấy nội dung tệp mà bạn đang tìm kiếm nhanh như công việc khi bạn tìm kiếm ứng dụng hoặc tệp. Tất nhiên, điều này hoàn toàn phụ thuộc vào số lượng tài liệu trên PC của bạn và trong hầu hết các trường hợp, bạn sẽ không thấy bất kỳ sự chậm trễ nào.
Thứ hai, để định cấu hình Windows 10 để tìm kiếm thông qua nội dung tệp, bạn cần xây dựng lại chỉ mục tìm kiếm và có thể mất hàng giờ tùy thuộc vào số lượng tệp. Khi quá trình xây dựng lại đang diễn ra, tìm kiếm có thể không hoạt động đúng.
Định cấu hình Windows 10 để tìm kiếm thông qua nội dung tệp
Nếu bạn đã sẵn sàng thực hiện, hãy làm theo các hướng dẫn bên dưới để tạo nội dung tệp tìm kiếm Windows 10 để nó có thể tìm kiếm thông qua các nội dung tệp cho bạn.
Bước 1: Nhập Tùy chọn lập chỉ mục trong menu Bắt đầu hoặc hộp tìm kiếm trên thanh tác vụ và nhấn phím Enter để mở hộp thoại Tùy chọn lập chỉ mục. Nếu bạn không thể khởi chạy Tùy chọn lập chỉ mục theo cách này, hãy mở Bảng điều khiển, thay đổi Chế độ xem theo biểu tượng Nhỏ, sau đó bấm Tùy chọn lập chỉ mục.
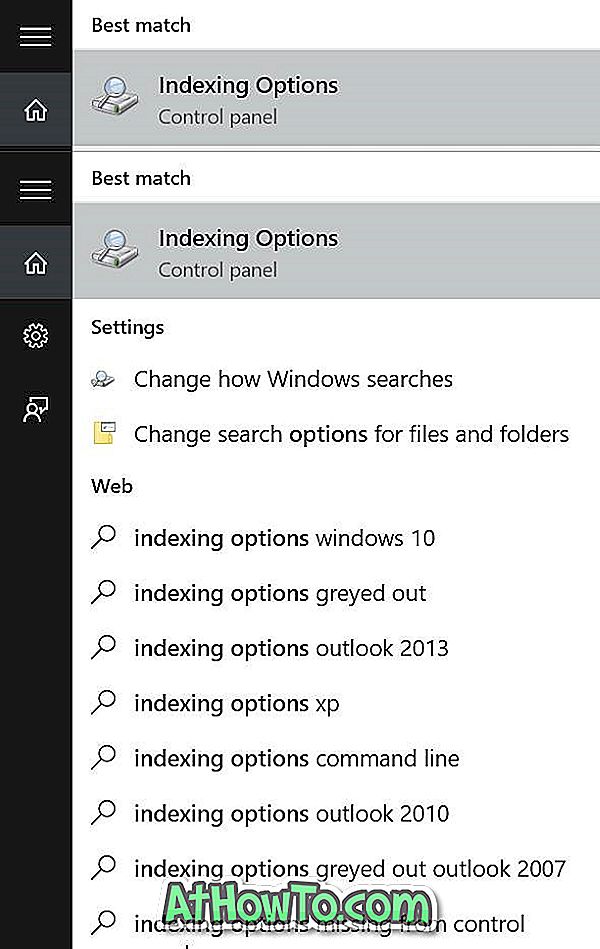
Bước 2: Sau khi Tùy chọn lập chỉ mục được khởi chạy, bấm vào nút Nâng cao để mở Tùy chọn nâng cao.
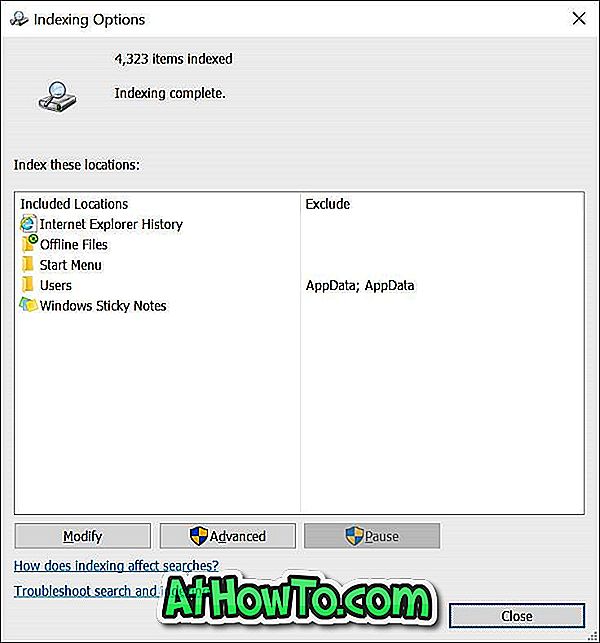
Bước 3: Chuyển sang tab Loại tệp . Ở đây, bên dưới Tập tin này nên được lập chỉ mục như thế nào, hãy chọn tùy chọn thứ hai có tiêu đề Thuộc tính chỉ mục và Nội dung tệp .
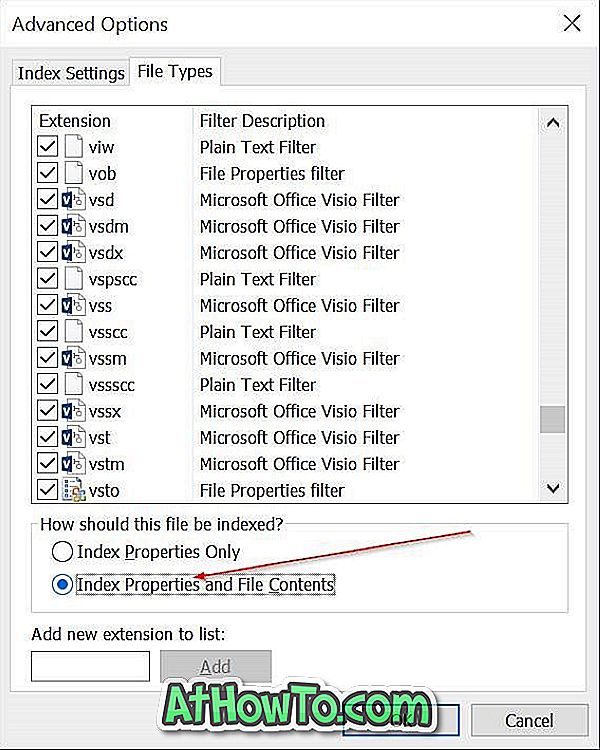
Bước 4: Cuối cùng, nhấn nút OK. Bạn sẽ nhận được một hộp thoại với cải tạo lại, chỉ mục có thể mất nhiều thời gian để hoàn thành. Một số lượt xem và kết quả tìm kiếm có thể chưa hoàn tất cho đến khi quá trình xây dựng lại kết thúc tin nhắn. Nhấp vào nút OK để tiếp tục xây dựng lại nội dung tệp chỉ mục và tìm kiếm Windows 10.
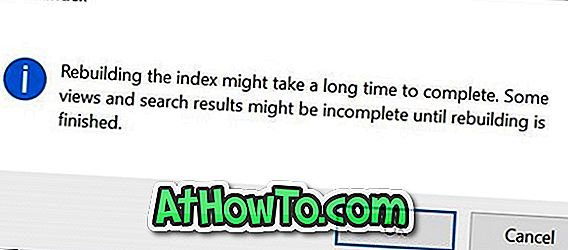
Sau khi quá trình xây dựng lại hoàn tất (có thể mất hàng giờ), bạn sẽ có thể tìm kiếm nội dung tệp ngay từ hộp tìm kiếm, như được hiển thị trong ảnh chụp màn hình ở đầu bài viết này.
Quan trọng: Ngay cả sau khi bật và định cấu hình Windows 10 để tìm kiếm nội dung tệp, bạn có thể không thấy kết quả từ nội dung khi bạn thực hiện tìm kiếm từ menu Bắt đầu hoặc hộp tìm kiếm trên thanh tác vụ. Trên menu kết quả, nhấp vào nút Công cụ của tôi (nằm ở dưới cùng) để xem (các) tài liệu với nội dung bạn đang tìm kiếm.
Và nếu bạn cảm thấy menu Start mở chậm hơn trên Windows 10, vui lòng xem hướng dẫn của chúng tôi để làm cho menu Start của Windows 10 mở nhanh hơn.













