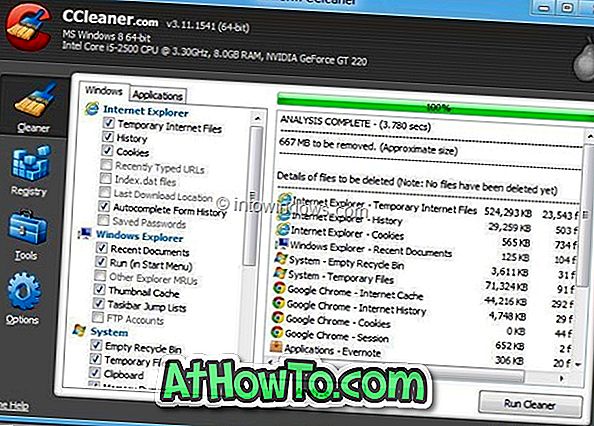Người dùng Mac có một vài tùy chọn khi cài đặt và chạy Windows trên Mac. Người ta có thể cài đặt Windows 8.1 trên Mac với sự trợ giúp của phần mềm Boot Camp, sử dụng phần mềm ảo hóa như VirtualBox để cài đặt Windows 8.1 bên trong Mac hoặc tự tạo phân vùng mới và sau đó cài đặt Windows 8.1 mà không cần sự trợ giúp của Boot Camp.

Trong một trong những bài viết trước của chúng tôi, chúng tôi đã thảo luận về việc cài đặt Windows 8.1 trên Mac với sự trợ giúp của phần mềm Boot Camp của Apple. Trong hướng dẫn này, chúng tôi sẽ chỉ cho bạn cách cài đặt Windows 8.1 trên Mac mà không cần phần mềm Boot Camp . Phương pháp này liên quan đến việc tạo phân vùng mới cho Windows, chuẩn bị USB Windows 8.1 có thể khởi động và tất nhiên, cài đặt Windows 8.1 trên máy Mac của bạn.
Hoàn thành các hướng dẫn bên dưới để cài đặt thành công Windows 8.1 trên máy Mac mà không cần phần mềm Boot Camp.
Bước 1: Bật máy Mac của bạn và khởi động vào Mac OS X. Mở Launchpad, bấm Khác, sau đó bấm Disk Utility để mở tương tự.

Bước 2: Khi Disk Utility được khởi chạy, chọn ổ đĩa (SSD hoặc ổ cứng của bạn) ở phía bên trái, sau đó chuyển sang tab Phân vùng .


Bước 3: Tiếp theo, nhấp vào dấu hiệu nhỏ + + để tạo phân vùng mới.
Bước 4: Chọn phân vùng vừa tạo, nhập tên cho phân vùng mới của bạn (hãy nhớ tên vì bạn có thể dễ dàng chọn phân vùng vừa tạo sau khi cài đặt Windows), chọn kích thước (ít nhất 20 GB), sau đó chọn định dạng như DOS (FAT) hoặc ExFAT. Bạn có thể chọn DOS hoặc ExFat tại đây, vì bạn có thể định dạng phân vùng bằng NTFS trong khi cài đặt Windows.

Nhấp vào nút Áp dụng để tạo phân vùng mới để cài đặt Windows. Nhấp vào nút Phân vùng khi bạn thấy thông báo cảnh báo. Khi phân vùng mới đã sẵn sàng, hãy đóng Disk Utility.

Bước 5: Tiếp theo, bạn cần chuẩn bị phương tiện cài đặt Windows 8.1 có thể khởi động. Chúng tôi khuyên bạn nên làm theo hướng dẫn của chúng tôi về cách tạo Windows 8.1 USB có khả năng khởi động trên Mac để nhanh chóng tạo phương tiện cài đặt có thể khởi động và cũng tải xuống phần mềm hỗ trợ quan trọng từ Apple. Và nếu bạn đã có phương tiện có thể khởi động, bạn có thể tiến hành bước tiếp theo.
Bước 6: Khi bạn có phương tiện có thể khởi động, hãy khởi động lại máy Mac, giữ phím Alt (Tùy chọn) trong khi khởi động lại máy Mac, chọn tùy chọn có tiêu đề Windows (không chọn EFI trừ khi bạn rất chắc chắn) để bắt đầu cài đặt Windows trên Mac.

Bước 7: Làm theo các hướng dẫn trên màn hình đơn giản và khi bạn thấy màn hình chọn phân vùng, hãy chọn phân vùng vừa tạo (đảm bảo chọn đúng phân vùng), nhấp vào Định dạng để định dạng phân vùng bằng NTFS, chọn phân vùng được định dạng và sau đó nhấp vào nút Cài đặt để tiếp tục cài đặt Windows trên máy Mac của bạn.


Lưu ý rằng trong quá trình cài đặt, hệ thống của bạn sẽ được khởi động lại một vài lần. Mỗi khi hệ thống của bạn khởi động lại, hãy giữ phím Alt (Tùy chọn), sau đó chọn Windows để tiếp tục cài đặt.
Bước 8: Từ đây trở đi, bạn cần làm theo quy trình cài đặt Windows 8.1 thông thường.
Bước 9: Khi Windows được cài đặt trên máy Mac, thiết lập Boot Camp sẽ tự động khởi chạy. Bấm vào nút Tiếp theo, chấp nhận thỏa thuận cấp phép, rồi bấm nút Tiếp theo một lần nữa để bắt đầu cài đặt trình điều khiển hỗ trợ. Sau khi hoàn thành, bạn sẽ được yêu cầu khởi động lại hệ thống của mình để hoàn tất cài đặt. Đó là nó! Tận hưởng Windows 8.1 trên máy Mac của bạn.
Nếu bạn dự định sử dụng Windows làm hệ điều hành mặc định của mình, chúng tôi khuyên bạn nên đặt Windows làm HĐH mặc định trong màn hình chọn khởi động để tránh nhấn phím Alt mỗi khi bạn bật máy Mac. Cách nhanh chóng khởi động lại vào Mac từ hướng dẫn Windows cũng có thể khiến bạn quan tâm.