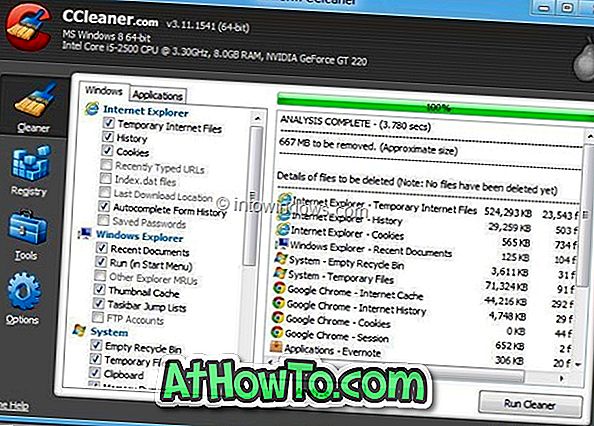Khả năng đăng nhập vào hệ điều hành Windows bằng tài khoản Microsoft đã có sẵn kể từ khi phát hành Windows 8 và tính năng này cũng có trong Windows 10. Mặc dù thiết lập Windows cố gắng hết sức để khiến người dùng sử dụng tài khoản Microsoft để đăng nhập, nhưng có thể cài đặt và sử dụng Windows 10 bằng tài khoản người dùng cục bộ.
Vào một ngày khác, một người dùng đã hỏi chúng tôi rằng có thể sử dụng tài khoản Gmail làm tài khoản Microsoft để đăng nhập vào Windows 10 thay vì tạo ID email Outlook.com mới không?
Sử dụng Gmail, Yahoo! hoặc AOL Mail để tạo tài khoản Microsoft
Mọi người thường cho rằng tài khoản Microsoft không có nghĩa gì ngoài địa chỉ email hợp lệ từ MSN.com, Outlook.com, Hotmail.com hoặc Live.com. Mặc dù điều này là đúng, nếu bạn chưa bao giờ sử dụng dịch vụ của Microsoft trước đây và có Gmail hợp lệ, Yahoo! Mail, iCloud hoặc bất kỳ địa chỉ email nào khác, bạn có thể sử dụng địa chỉ email không phải của Microsoft đó để tạo tài khoản Microsoft của mình.

Người ta có thể sử dụng Gmail, Yahoo! Mail hoặc bất kỳ địa chỉ email nào khác để tạo tài khoản Microsoft mà không thực sự đăng ký dịch vụ Outlook.com. Điều đó nói rằng, bạn sẽ không thể sử dụng trực tiếp Gmail hoặc Yahoo! Gửi thư dưới dạng tài khoản Microsoft của bạn nhưng bạn sẽ có thể tạo tài khoản Microsoft bằng Gmail hoặc Yahoo! Thư.
Khi bạn sử dụng địa chỉ email không phải của Microsoft để tạo tài khoản Microsoft, bạn sẽ có thể sử dụng ID không phải Microsoft đó để đăng nhập vào các dịch vụ và sản phẩm của Microsoft mà không thực sự tạo ID email mới. Chẳng hạn, nếu bạn sử dụng địa chỉ Gmail của mình để tạo tài khoản Microsoft trên Windows 10, bạn sẽ có thể sử dụng địa chỉ Gmail của mình để đăng nhập vào Windows 10.
Nếu bạn bối rối, hãy để tôi giải thích cách thức hoạt động của nó. Khi bạn tạo tài khoản Microsoft bằng Gmail, Yahoo! Địa chỉ Mail hoặc AOL Mail, bạn sẽ có thể sử dụng địa chỉ email Gmail, Yahoo, iCloud hoặc AOL để đăng nhập vào PC Windows 10 của mình (không có địa chỉ email mới nào được tạo) bằng cách nhập địa chỉ Gmail, Yahoo hoặc AOL của bạn cùng với mật khẩu mà bạn đã gán trong khi tạo tài khoản Microsoft.
Nói một cách đơn giản, khi bạn tạo tài khoản Microsoft bằng địa chỉ email không phải của Microsoft, ID email không phải của Microsoft hiện tại của bạn hoạt động như ID tài khoản Microsoft và bạn có thể sử dụng tương tự để đăng nhập vào Windows 10. Chẳng hạn, nếu Gmail của bạn ID là [email protected], bạn có thể sử dụng cùng ID email này và mật khẩu bạn đã tạo trong khi tạo tài khoản Microsoft để đăng nhập vào Windows 10 sau khi tạo tài khoản Microsoft.
Khi bạn tạo tài khoản Microsoft bằng Gmail, Yahoo! hoặc bất kỳ địa chỉ email không phải Microsoft nào khác, bạn có được tất cả các tính năng có sẵn cho người dùng tài khoản Outlook.com hoặc Microsoft. Tức là, bạn nhận được khoảng 15 GB dung lượng trống trên OneDrive, bạn có thể truy cập phiên bản web của Office và trò chuyện với các liên hệ của mình bằng Skype.
Tạo tài khoản Microsoft bằng Gmail, Yahoo! hoặc địa chỉ email khác
LƯU Ý: Vì bạn chưa có tài khoản Microsoft, chúng tôi cho rằng bạn đã đăng nhập vào Windows 10 bằng tài khoản cục bộ.
Bước 1: Mở menu Bắt đầu. Nhấp vào tên tài khoản người dùng (nằm ở trên cùng bên trái) và sau đó nhấp vào Thay đổi cài đặt tài khoản.

Bước 2: Tại đây, nhấp vào liên kết có nhãn Đăng nhập bằng tài khoản Microsoft thay thế .

Bước 3: Bạn đang ở đây vì bạn chưa có tài khoản Microsoft. Vì vậy, để tạo một liên kết, nhấp vào Tạo một liên kết.

Bước 4: Bạn sẽ thấy hộp thoại sau nơi bạn cần nhập Gmail, Yahoo hoặc bất kỳ địa chỉ email nào khác, tên của bạn, tháng sinh, quốc gia của bạn và các chi tiết khác.

Vui lòng không nhấp vào Nhận địa chỉ email mới vì nhấp vào liên kết này sẽ mở hộp thoại mới để đăng ký tài khoản Microsoft mới bằng cách tạo địa chỉ email Outlook.com mới.
Cuối cùng, nhấp vào nút Tiếp theo.
Bước 5: Tiếp theo, bạn sẽ thấy màn hình sau. Như bạn có thể thấy, theo mặc định, Microsoft sử dụng thông tin tài khoản của bạn để nâng cao trải nghiệm trực tuyến của bạn và gửi các khuyến mại. Nếu bạn không quan tâm đến những điều này, hãy bỏ chọn chúng trước khi nhấp vào Tiếp theo.

Bước 6: Bạn sẽ được yêu cầu nhập tài khoản người dùng cục bộ của bạn. Nhập mật khẩu hoặc để trống trường nếu bạn chưa thiết lập mật khẩu cho tài khoản của mình và sau đó nhấp vào Tiếp theo.

Bước 7: Trên màn hình Thiết lập mã PIN, bấm Bỏ qua bước này nếu bạn muốn sử dụng mật khẩu của mình thay vì tạo mã PIN mới để đăng nhập vào Windows 10. Và nếu bạn muốn đăng nhập bằng mã PIN, hãy nhấp vào Đặt mã PIN và sau đó làm theo hướng dẫn dễ dàng trên màn hình.

Sau khi hoàn thành, bạn sẽ thấy màn hình sau. Từ đây trở đi, bạn cần nhập mật khẩu tài khoản Microsoft để đăng nhập vào Windows 10.
Đó là nó! Bạn vừa tạo một tài khoản Microsoft bằng ID email không phải của Microsoft.

Bây giờ bạn có thể truy cập Outlook.com và đăng nhập vào tài khoản Microsoft của mình bằng ID email không phải của Microsoft mà bạn đã sử dụng để tạo tài khoản Microsoft.
Hi vọng điêu nay co ich!