Trong một trong những bài đăng trước đây của chúng tôi có tiêu đề cách cài đặt ứng dụng từ Windows Store, chúng tôi đã thảo luận về cách cài đặt ứng dụng từ Cửa hàng. Vì Windows Store thường xuyên nhận được các ứng dụng mới, đây là thời điểm thích hợp để tìm hiểu cách nhanh chóng tìm kiếm và điều hướng Cửa hàng.
Nếu gần đây bạn đã cài đặt Windows 8 và chưa truy cập Cửa hàng, chúng tôi khuyên bạn nên làm theo hướng dẫn cách cài đặt ứng dụng. Và nếu bạn đã cài đặt một số ứng dụng từ Cửa hàng và biết cơ bản, chúng tôi có một số mẹo để dễ dàng tìm kiếm và cài đặt các ứng dụng yêu thích của bạn.
Để nhanh chóng tìm kiếm Cửa hàng mà không cần khởi chạy ứng dụng Store, chỉ cần nhấn các phím Windows + Q để xem ngăn tìm kiếm, nhấp vào Bộ lọc cửa hàng, sau đó nhập tên ứng dụng để xem kết quả tìm kiếm. Nếu từ khóa tìm kiếm khớp với bất kỳ ứng dụng nào trong Cửa hàng, bạn sẽ thấy ứng dụng đó trong kết quả tìm kiếm.

Nếu bạn đã khởi chạy ứng dụng Store và muốn tìm kiếm Store, hãy nhấn phím nóng Windows + Q để khởi chạy ngăn tìm kiếm, nơi bạn có thể nhập tên ứng dụng để xem kết quả. Để xem tất cả các ứng dụng có sẵn trong Cửa hàng, chỉ cần nhập vào., Trong hộp tìm kiếm và nhấn phím enter.
Bạn cũng có thể lọc hoặc sắp xếp kết quả theo danh mục (Trò chơi, Xã hội, Giải trí, Hình ảnh, Âm nhạc & video, Thể thao, Sách và tài liệu tham khảo, Tin tức & thời tiết, Sức khỏe và thể dục, Thực phẩm và ăn uống, Lối sống, Mua sắm, Du lịch, Tài chính, Năng suất, Công cụ, Bảo mật, Kinh doanh, Giáo dục và Chính phủ), giá (Miễn phí, Miễn phí và Đường mòn hoặc Trả tiền) và mức độ liên quan (sắp xếp theo mới nhất, sắp xếp theo xếp hạng cao nhất, sắp xếp theo giá thấp nhất, sắp xếp theo tên).
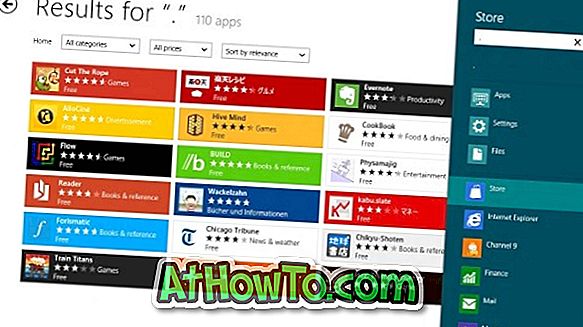
Và nếu bạn muốn vô hiệu hóa hoàn toàn Store, hãy làm theo các hướng dẫn được đưa ra trong cách tắt hoặc tắt Windows Store trong hướng dẫn Windows 8 của chúng tôi.
Cách 2:
Mở ứng dụng Windows Store, bắt đầu nhập tên ứng dụng để xem tên ứng dụng.














