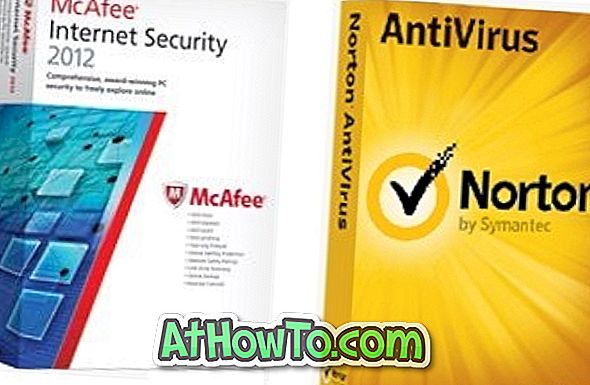Ứng dụng Cài đặt trong Windows 10 nhằm mục đích thay thế Bảng điều khiển cổ điển. Microsoft đã đại tu ứng dụng Cài đặt để bao gồm các tùy chọn và cài đặt mới.
Ứng dụng Cài đặt bao gồm hầu hết tất cả các cài đặt và tùy chọn có sẵn trong Bảng điều khiển cổ điển và một số tùy chọn khác. Trên thực tế, một số cài đặt và tùy chọn mới được thêm chỉ có sẵn trong ứng dụng Cài đặt. Chẳng hạn, các cài đặt để tùy chỉnh menu Bắt đầu hoặc màn hình chỉ xuất hiện trong ứng dụng Cài đặt.
Nói tóm lại, Microsoft muốn mọi người sử dụng ứng dụng Cài đặt mới trong Windows 10 vì nó dễ sử dụng hơn. Ngoài ra, ứng dụng Cài đặt, không giống như Bảng điều khiển cổ điển cũng hoạt động tốt trên các thiết bị cảm ứng.

Mặc dù đúng là ứng dụng Cài đặt dễ điều hướng và sử dụng, nhưng người dùng Windows từ lâu luôn thích Bảng điều khiển cổ điển hơn ứng dụng Cài đặt trong khi chạy máy tính để bàn và máy tính xách tay Windows 10.

Trong Windows 10, như đã nói trước đó, Microsoft muốn người dùng sử dụng ứng dụng Cài đặt để truy cập và thay đổi cài đặt Windows. Để hỗ trợ điều này, với cài đặt mặc định, chỉ có ứng dụng Cài đặt được ghim vào Bắt đầu.
Điều đó nói rằng, Control Panel vẫn tồn tại trong Windows 10 và giống hệt với bảng điều khiển trong các lần lặp trước của Windows. Nếu bạn thích sử dụng Bảng điều khiển cổ điển trên ứng dụng Cài đặt, chỉ cần làm theo các hướng dẫn được đề cập trong một trong các phương pháp được cung cấp bên dưới để mở Bảng điều khiển cổ điển trong Windows 10.
Phương pháp 1: Mở Bảng điều khiển bằng lệnh Run
Phương pháp 2: Bảng điều khiển truy cập từ máy tính để bàn
Phương pháp 3: Khởi chạy Bảng điều khiển bằng tìm kiếm
Phương pháp 4: Tạo phím tắt Bảng điều khiển trên máy tính để bàn
Phương pháp 5: Bảng điều khiển pin để bắt đầu hoặc thanh tác vụ
Phương pháp 1 trên 5
Mở Bảng điều khiển qua Run
Bước 1: Mở hộp lệnh Run bằng cách nhấn đồng thời các phím Windows và R (Windows + R).

Bước 2: Trong hộp thoại Run, nhập Control và sau đó nhấn phím Enter để mở Bảng điều khiển cổ điển.
Phương pháp 2 trên 5
Bảng điều khiển truy cập trong Windows 10 từ máy tính để bàn
LƯU Ý: Phương pháp này không hoạt động trong các phiên bản gần đây của Windows 10.
Đây có lẽ là cách dễ nhất để khởi chạy Bảng điều khiển bằng chuột.
Bước 1: Nhấp chuột phải vào nút Bắt đầu (nút logo Windows ở góc dưới bên trái của màn hình nền) và sau đó nhấp vào Bảng điều khiển để mở tương tự.

Phương pháp 3 trên 5
Khởi chạy Bảng điều khiển bằng tìm kiếm
Bước 1: Mở menu Bắt đầu hoặc màn hình.
Bước 2: Trong hộp tìm kiếm, nhập Bảng điều khiển và sau đó nhấn phím Enter để mở tương tự.

Mẹo: Bạn có thể nhanh chóng truy cập tìm kiếm với sự trợ giúp của phím nóng Windows + C.
Phương pháp 4 trên 5
Tạo lối tắt Bảng điều khiển trên máy tính để bàn
Bước 1: Bấm chuột phải vào màn hình nền, bấm Mới, rồi bấm Phím tắt.

Bước 2: Trong Nhập vị trí của hộp mục, nhập đường dẫn sau.
trình thám hiểm shell: ControlPanelFolder
Nhấn nút Next.

Bước 3: Trong hộp Nhập tên cho hộp phím tắt này, nhập Bảng điều khiển và nhấp vào nút Kết thúc.


Đó là nó! Bây giờ bạn có thể nhấp đúp vào biểu tượng Bảng điều khiển trên màn hình nền để nhanh chóng khởi chạy tương tự.
Phương pháp 5 trên 5
Bảng điều khiển pin để bắt đầu hoặc thanh tác vụ
Bước 1: Trong hộp Bắt đầu tìm kiếm, nhập Bảng điều khiển.
Bước 2: Khi bạn thấy kết quả tìm kiếm, nhấp chuột phải vào mục Bảng điều khiển và sau đó nhấp vào Ghim để bắt đầu để ghim Bảng điều khiển vào menu hoặc màn hình Bắt đầu.

Bước 3: Nhấp vào Ghim vào thanh tác vụ sẽ ghim Bảng điều khiển vào thanh tác vụ!