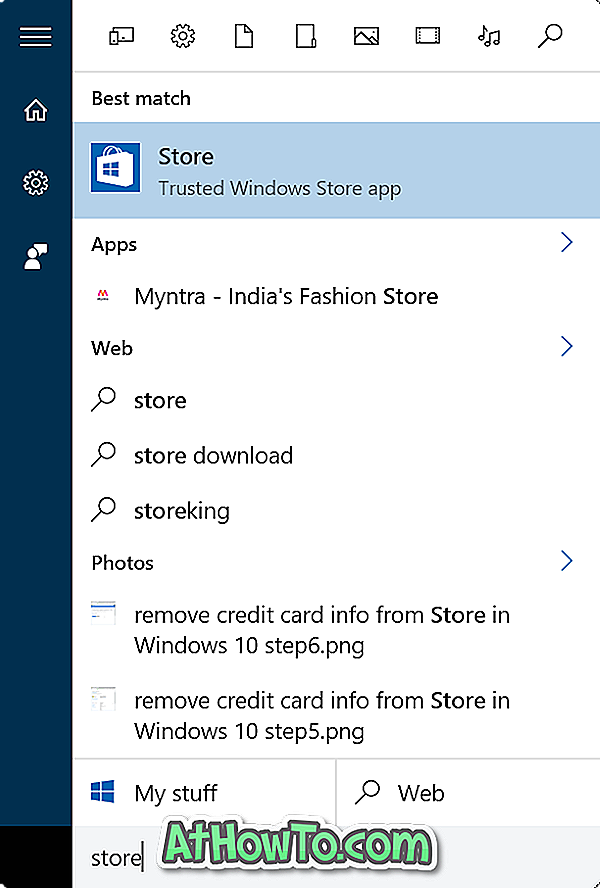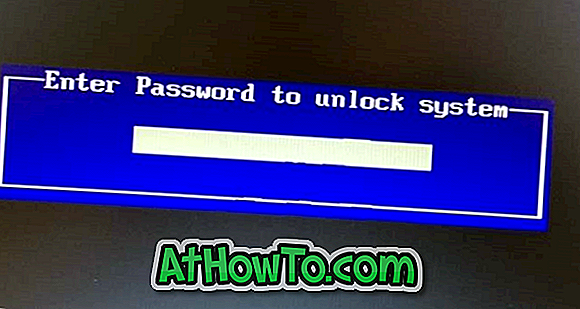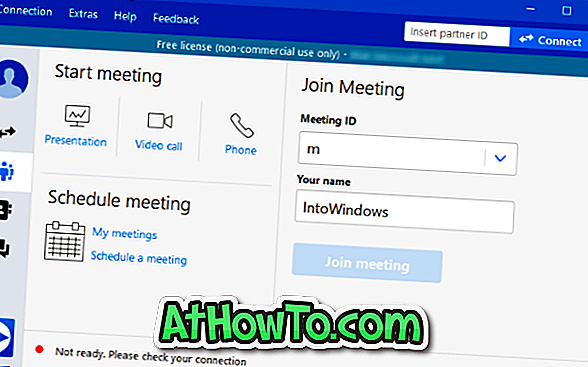Trước đây chúng tôi đã thấy cách vô hiệu hóa hoặc chặn tài khoản Microsoft, cách thêm mật khẩu vào tài khoản người dùng cục bộ và cách cài đặt và sử dụng Windows 10 mà không cần tài khoản Microsoft. Trong hướng dẫn này, chúng tôi sẽ xem cách xóa tài khoản người dùng trong Windows 10.
LƯU Ý 1: Bạn phải có quyền quản trị viên để xóa tài khoản người dùng.
CHÚ THÍCH 2: Các phương pháp này không chỉ được sử dụng để xóa tài khoản người dùng cục bộ mà còn để xóa tài khoản người dùng được tạo bằng tài khoản Microsoft.
LƯU Ý 3: Khi bạn xóa tài khoản người dùng, bạn sẽ mất tất cả dữ liệu được lưu trong các thư mục máy tính để bàn, tài liệu, ảnh, nhạc và video của tài khoản người dùng. Tuy nhiên, dữ liệu được lưu trong tài khoản người dùng khác sẽ không bị ảnh hưởng.
Ba phương pháp để xóa tài khoản người dùng trong Windows 10
Phương pháp 1 trong 3
Xóa tài khoản người dùng thông qua Cài đặt
Bước 1: Mở ứng dụng Cài đặt. Để làm như vậy, hãy nhấp vào biểu tượng Cài đặt trong menu Bắt đầu hoặc sử dụng logo Windows + phím nóng I.

Bước 2: Khi ứng dụng Cài đặt được khởi chạy, nhấp vào Tài khoản ( Tài khoản của bạn, email, đồng bộ hóa, công việc, gia đình).

Bước 3: Nhấp vào Gia đình và những người dùng khác . Bấm vào tài khoản người dùng mà bạn muốn xóa và sau đó bấm nút Xóa .

Bước 5: Cuối cùng, khi bạn thấy hộp thoại xác nhận, nhấp vào Xóa tài khoản và nút dữ liệu để xóa tài khoản người dùng đã chọn.

Phương pháp 2 trong 3
Xóa tài khoản người dùng thông qua Bảng điều khiển
Bước 1: Mở Bảng điều khiển bằng cách nhập tên của nó vào menu Bắt đầu hoặc hộp tìm kiếm trên thanh tác vụ, sau đó nhấn phím Enter.

Bước 2: Nhấp vào Tài khoản người dùng. Nhấp vào Tài khoản người dùng trong màn hình sau đây để mở cửa sổ Tài khoản người dùng.


Bước 3: Nhấp vào liên kết có nhãn Quản lý tài khoản khác để xem tất cả tài khoản người dùng trên PC.

Bước 4: Nhấp vào tài khoản người dùng mà bạn muốn xóa để xem Thực hiện thay đổi cho tài khoản của bạn.

Bước 5: Tại đây, nhấp vào liên kết có nhãn Xóa tài khoản .

Bước 6: Khi bạn nhìn thấy Bạn có muốn giữ các tập tin của người dùng không? Tin nhắn, hãy nhấp vào nút Giữ tệp hoặc nhấp vào nút Xóa tệp . Nếu bạn nhấp vào nút Giữ tệp, Windows 10 sẽ lưu nội dung của máy tính để bàn, tài liệu, mục yêu thích, video, nhạc và hình ảnh vào một thư mục mới và sẽ đặt tên theo tên tài khoản người dùng của bạn.

Sau khi nhấp vào nút Giữ tệp để lưu các tệp đó, nhấp vào nút Xóa tài khoản để xóa tài khoản người dùng đã chọn.

Phương pháp 3 trong 3
Xóa tài khoản người dùng thông qua Dấu nhắc lệnh
Bạn có biết rằng bạn có thể sử dụng Dấu nhắc Lệnh để nhanh chóng thêm hoặc xóa tài khoản người dùng trong Windows không? Dưới đây là cách xóa tài khoản người dùng thông qua Command Prompt.
Bước 1: Mở Command Prompt với tư cách quản trị viên. Để làm như vậy, hãy nhập CMD trong menu Bắt đầu hoặc hộp tìm kiếm trên thanh tác vụ, bấm chuột phải vào mục Nhắc lệnh và sau đó bấm Chạy tùy chọn quản trị viên.

Hoặc, nhấp chuột phải vào menu Bắt đầu và sau đó nhấp vào Dấu nhắc lệnh (quản trị viên) để mở Dấu nhắc lệnh của quản trị viên. Nhấp vào nút Có khi bạn thấy lời nhắc Kiểm soát Tài khoản Người dùng.
Bước 2: Bạn có thể bỏ qua bước này nếu bạn chắc chắn về tên tài khoản người dùng mà bạn sẽ xóa.
Trong Dấu nhắc lệnh nâng cao, nhập lệnh sau và nhấn phím Enter để xem tất cả tài khoản người dùng trên PC của bạn.
người dùng mạng

Bước 3: Tiếp theo, thực hiện lệnh sau để xóa tài khoản người dùng.
người dùng mạng UserAccountName / xóa
Trong lệnh trên, thay thế Tên người dùng bằng tên thực của tài khoản người dùng mà bạn đã nhận được trong Bước 2.

Chẳng hạn, để xóa tài khoản người dùng có tên IntoWindows, bạn cần nhập người dùng mạng IntoWindows / xóa, sau đó nhấn phím Enter.