Trong Windows, các tệp có thuộc tính hệ thống và ẩn không thể xem được theo mặc định. Các tệp ẩn này không thể xem được ngay cả khi tùy chọn hiển thị tệp và thư mục được bật trong Tùy chọn thư mục. Để xem các tệp này, người ta cần tắt ẩn các tệp hệ điều hành được bảo vệ trong tab Xem trong Tùy chọn thư mục.
Gần đây, tôi nhận thấy rằng tùy chọn Ẩn hệ điều hành được bảo vệ bị thiếu trong Tùy chọn thư mục trên Windows 7 (x64). Thông thường, điều này xảy ra sau khi làm sạch phần mềm độc hại hoặc bất kỳ mục độc hại nào khác với sự trợ giúp của các giải pháp bảo mật.

Người dùng đang gặp phải vấn đề tương tự trên XP, Vista, Windows 7 hoặc Windows 8 của bạn có thể thực hiện theo một trong các phương pháp được đưa ra dưới đây để bật lại tùy chọn Ẩn hệ điều hành được bảo vệ.
Cách 1:
Bước 1: Tải xuống bản sửa lỗi từ đây, giải nén tệp lưu trữ và nhấp đúp vào tệp đăng ký.
Bước 2: Nhấp vào nút Có khi hộp thoại xác nhận xuất hiện.
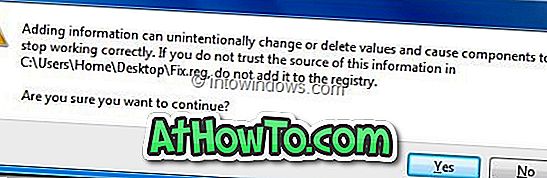
Bước 3: Mở Tùy chọn thư mục và chuyển sang tab Xem để xem tùy chọn Ẩn tệp hệ điều hành được bảo vệ (được khuyến nghị).
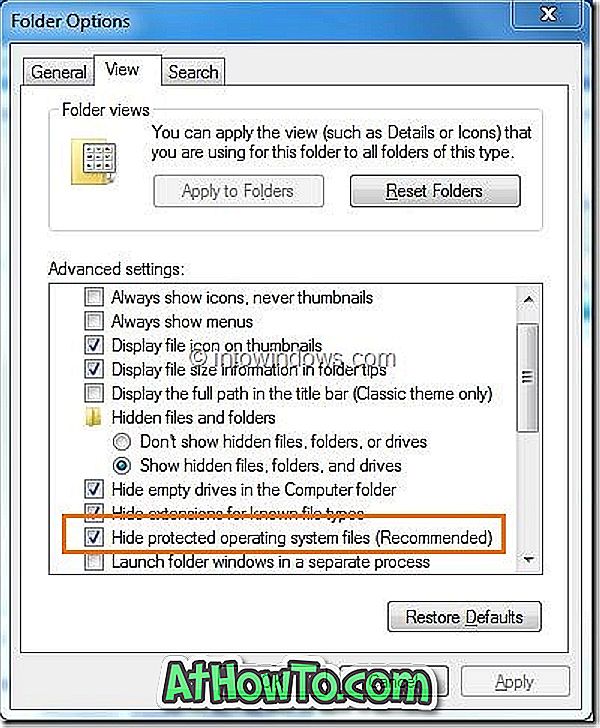
Cách 2: Cách thủ công
Bước 1: Mở hộp thoại Run bằng cách nhấn đồng thời các phím Windows + R. Trong hộp thoại Run, nhập regedit.exe và nhấn phím enter để khởi chạy Registry Editor.
Bước 2: Trong Registry Editor, điều hướng đến khoá đăng ký sau:
HKEY_LOCAL_MACHINE \ PHẦN MỀM \ Microsoft \ Windows \ CurrentVersion \
Explorer \ Advanced \ Thư mục \ SuperHidden
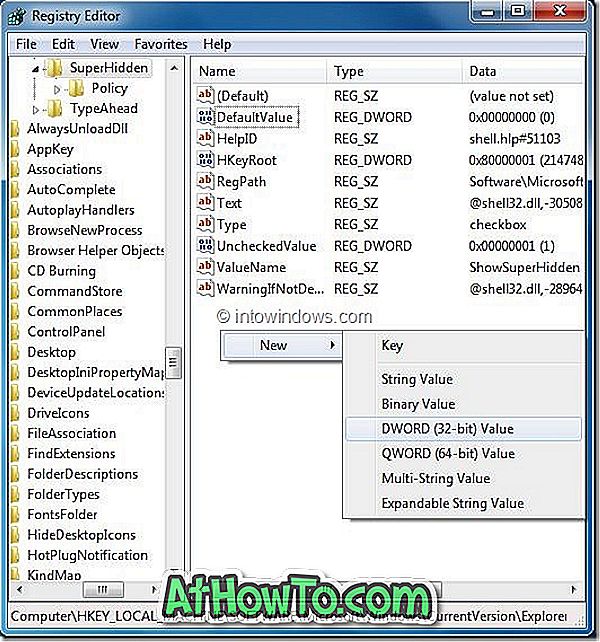
Bước 3: Nhấp chuột phải vào khu vực mở trên khung bên phải, tạo Giá trị DWORD mới có tên là CheckedValue và đặt giá trị thành 19 0 (theo mặc định nên là 0 0).
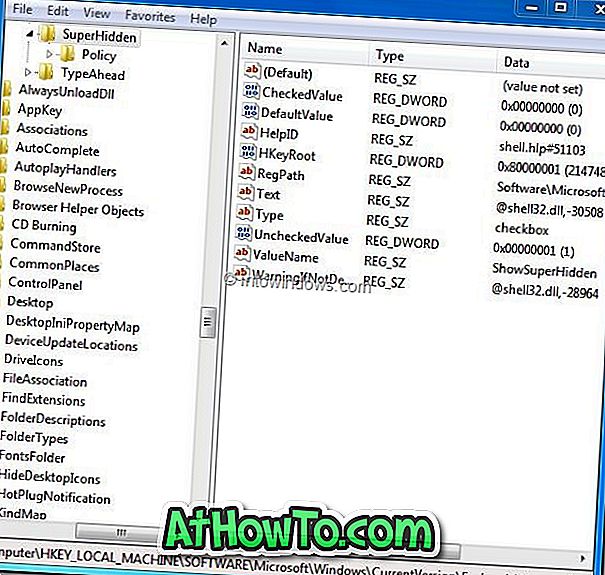
Bước 4: Mở Windows Explorer và sau đó mở Tùy chọn thư mục. Bây giờ bạn sẽ thấy tùy chọn Ẩn các tệp hệ điều hành được bảo vệ. Chúc may mắn!
Bạn cũng có thể muốn đọc 10 công cụ miễn phí của chúng tôi để dễ dàng sửa chữa Windows và cách sửa các tệp hệ thống Windows 7,













