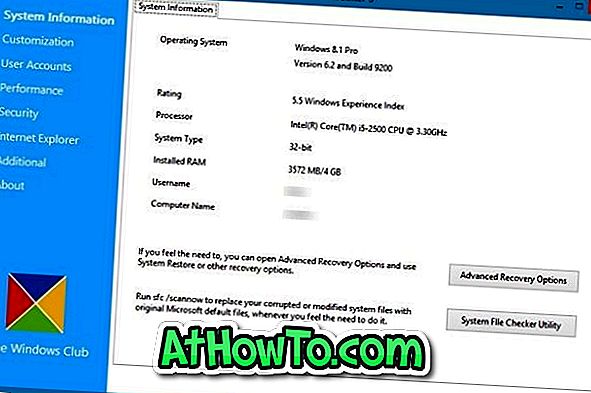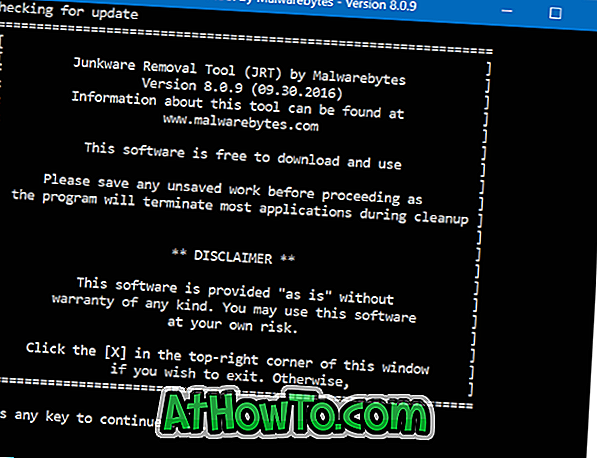Giống như các chương trình máy tính để bàn cổ điển, các ứng dụng được cài đặt từ Windows Store được cài đặt trên cùng một ổ đĩa nơi Windows 10 được cài đặt.
Tất cả các ứng dụng và ứng dụng mặc định được cài đặt từ Store đều được lưu trong thư mục của C C: \ Program Files \ WindowsApps. Thư mục WindowsApps không thể được truy cập mà không thay đổi quyền mặc định.
Nếu ổ đĩa hệ thống của PC của bạn đang đầy nhanh, bạn có thể xem xét thay đổi vị trí mặc định được sử dụng để cài đặt ứng dụng từ Cửa hàng. Bạn có thể sử dụng một ổ đĩa khác để cài đặt các ứng dụng Store cũng như các ứng dụng đã được cài đặt.
Hãy xem cách thay đổi vị trí tải xuống và cài đặt ứng dụng Windows Store trong Windows 10.
Lưu ý rằng hầu hết các ứng dụng có thể được cài đặt trên ổ đĩa không có hệ thống. Tuy nhiên, một số ứng dụng không thể được cài đặt hoặc di chuyển sang ổ đĩa khác ngoài ổ đĩa hệ thống. Nếu một ứng dụng không hỗ trợ cài đặt trên ổ đĩa không có hệ thống, bạn sẽ thấy điều này Cần cài đặt trên ổ đĩa hệ thống trong khi cố gắng cài đặt ứng dụng.
Thay đổi vị trí cài đặt mặc định của các ứng dụng được cài đặt từ Store
Bước 1: Điều hướng đến ứng dụng Cài đặt > Hệ thống > Trang lưu trữ .
Bước 2: Trong phần Cài đặt lưu trữ khác, nhấp vào liên kết Thay đổi nơi lưu nội dung mới .

Bước 3: Trong hộp Ứng dụng mới sẽ lưu vào hộp thả xuống, hãy chọn một ổ đĩa mà bạn muốn cài đặt ứng dụng Store từ bây giờ. Nhấp vào nút Áp dụng .

Từ giờ trở đi, bất cứ khi nào bạn cài đặt ứng dụng mới (ứng dụng hỗ trợ ổ đĩa không hệ thống) từ Cửa hàng, vị trí mới sẽ được sử dụng để cài đặt ứng dụng.
Windows 10 tự động tạo một thư mục có tên WindowsApps ở thư mục gốc của ổ đĩa đã chọn và lưu tất cả các ứng dụng đã cài đặt trong thư mục đó.
Di chuyển các ứng dụng hiện đang cài đặt
Nếu bạn đã có hàng tấn ứng dụng được cài đặt từ Cửa hàng, bạn có thể di chuyển chúng sang ổ đĩa khác mà không cần cài đặt lại chúng. Điều đáng chú ý là không phải tất cả các ứng dụng đều hỗ trợ di chuyển đến một vị trí mới. Đây là cách để làm điều đó.
Bước 1: Đóng ứng dụng mà bạn muốn chuyển sang một ổ đĩa khác. Chuyển đến Cài đặt > Ứng dụng > Ứng dụng & tính năng .
Bước 2: Nhấp vào mục ứng dụng mà bạn muốn di chuyển. Nếu ứng dụng hỗ trợ di chuyển nó đến một vị trí khác, bạn sẽ thấy nút Di chuyển bên cạnh khi nhấp vào ứng dụng.

Bước 3: Nhấp vào nút Di chuyển, chọn một ổ đĩa mà bạn muốn di chuyển ứng dụng và sau đó nhấp vào nút Di chuyển một lần nữa để di chuyển ứng dụng đến vị trí mới.

Cách di chuyển các chương trình đã cài đặt sang một ổ đĩa khác trong hướng dẫn Windows 10 cũng có thể khiến bạn quan tâm.