Trở lại vào tháng 7 năm 2012, Microsoft đã ra mắt dịch vụ webmail Outlook.com với ý định thay thế Hotmail của mình bằng một dịch vụ email hiện đại. Giao diện người dùng mới, công cụ chống thư rác tốt nhất trong lớp và các tùy chọn thông minh để sắp xếp hộp thư đến dễ dàng biến Outlook.com thành dịch vụ webmail tốt nhất của Microsoft.

Nhóm đằng sau Outlook.com đã thêm các tính năng mới vào dịch vụ và cung cấp các cách để di chuyển từ các dịch vụ email phổ biến khác. Trên thực tế, Outlook.com hiện cho phép bạn kích hoạt xác minh hai bước để tăng cường bảo mật tài khoản.
Mặc dù người dùng đã di chuyển từ Hotmail, Live và MSN sẽ thấy thiết kế và tính năng thỏa đáng, nhiều người dùng tạm thời chuyển từ Gmail sang Outlook không hài lòng với bộ tính năng mà họ cung cấp và đang quay lại dịch vụ webmail của Google .
Nếu bạn đã sử dụng Outlook.com trong bất kỳ khoảng thời gian đáng kể nào, có lẽ bạn đã thêm một vài người mới vào danh bạ của mình và bây giờ cũng muốn thêm những liên hệ mới đó vào tài khoản Gmail. Mặc dù có thể thêm liên hệ theo cách thủ công, quá trình này có thể mất hàng giờ khi bạn có hàng trăm liên hệ để thêm.
Ngoài ra, người dùng có cả tài khoản Microsoft cũng như Google đôi khi có thể muốn nhập tất cả các liên hệ từ Outlook.com sang Gmail.
Nếu vì bất kỳ lý do gì, bạn muốn nhập danh bạ từ tài khoản Microsoft của mình sang Gmail, bạn có thể làm như vậy bằng cách xuất tất cả danh bạ từ tài khoản Microsoft của mình trước rồi nhập danh bạ đã xuất. Hoàn thành các hướng dẫn được đề cập bên dưới để dễ dàng nhập danh bạ Outlook.com trong Gmail.
Bước 1: Đăng nhập vào tài khoản Hotmail, Live, MSN hoặc Outlook của bạn bằng trình duyệt web.
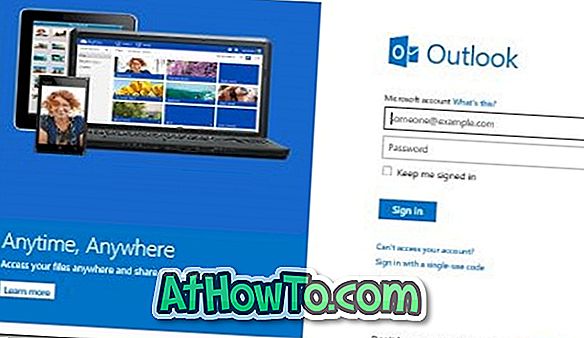
Bước 2: Ở phía trên bên trái của hộp thư đến, nhấp vào nút mũi tên Xuống bên cạnh Outlook.com để xem các lát xếp Mail, People, Lịch và SkyDrive.
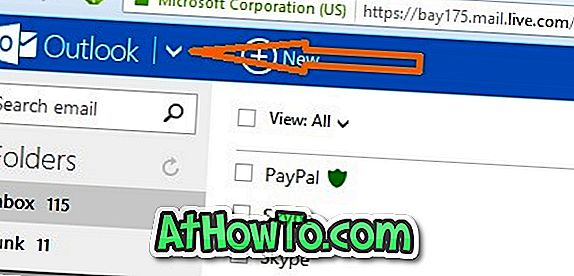
Bước 3: Nhấp vào lát xếp Mọi người để xem tất cả các liên hệ được lưu trên tài khoản của bạn.
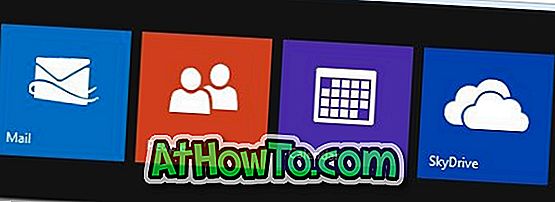
Bước 4: Nhấp vào tùy chọn Quản lý nằm ở đầu trang và sau đó nhấp vào tùy chọn Xuất để tải xuống một tệp có tên là WLMEXT.csv chứa tất cả các liên hệ của bạn. Nếu bạn không muốn thêm các liên hệ đã có trong tài khoản Gmail của mình, bạn có thể xóa dễ dàng xóa các liên hệ trùng lặp sau khi nhập xong tất cả các liên hệ vào Gmail (thông tin thêm về điều này vào cuối bài này).
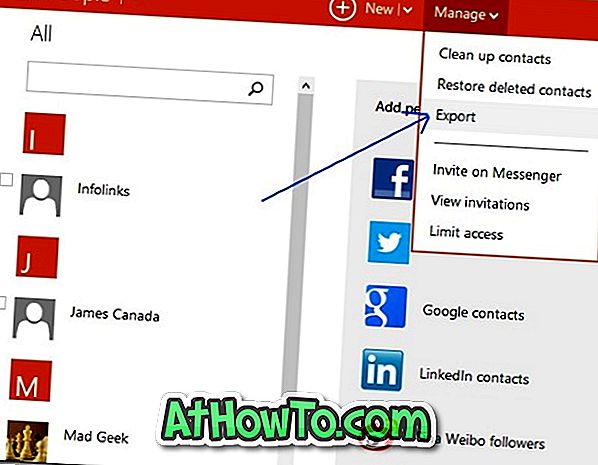

Bước 5: Truy cập trang chủ của Gmail và đăng nhập vào tài khoản của bạn bằng cách nhập tên người dùng và mật khẩu của bạn.

Bước 6: Nhấp vào nút Gmail nằm ở phía trên bên trái của trang để xem các tùy chọn Gmail, Danh bạ và Nhiệm vụ.
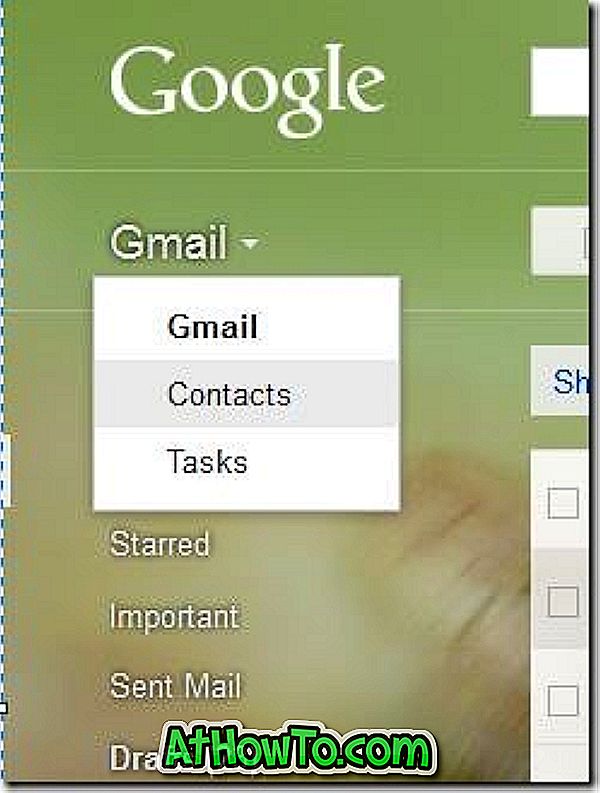
Bước 7: Nhấp vào tùy chọn Danh bạ để xem danh bạ đã nhập gần đây, nếu có. Tiếp theo, nhấp vào nút Khác (xem hình), sau đó bấm Tùy chọn nhập để mở hộp Nhập danh bạ.
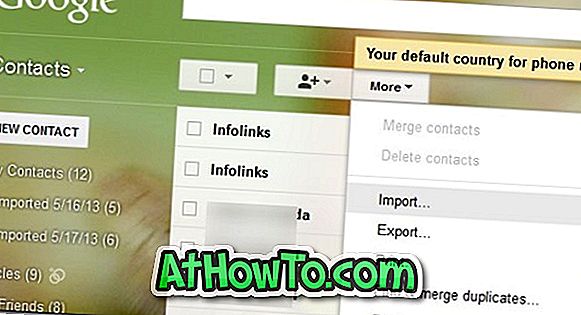
Bước 8: Tại đây, nhấp vào nút Duyệt để duyệt đến tệp WLMLink.csv mà bạn đã lấy trước đó bằng cách nhấp vào nút Xuất trong tài khoản Outlook.com của bạn. Duyệt đến tệp và sau đó nhấp vào nút Nhập để bắt đầu nhập tất cả các liên hệ từ tệp.
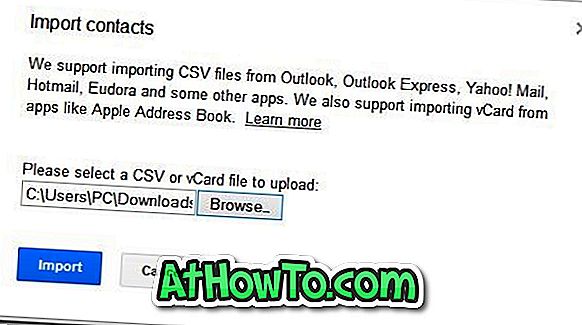
Sau khi nhập danh bạ xong, bạn sẽ thấy tất cả danh bạ đã nhập. Nếu bạn muốn xóa một số liên hệ đã nhập, hãy chọn hộp kiểm bên cạnh danh bạ, nhấp vào nút Khác và sau đó nhấp vào Xóa danh bạ.
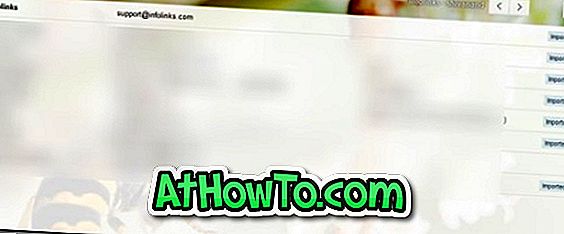
Nếu bạn muốn tổ chức danh bạ bằng cách xóa các liên hệ trùng lặp, bấm vào nút Thêm rồi bấm Tìm và hợp nhất tùy chọn trùng lặp để xem tất cả các liên hệ trùng lặp và xóa chúng. Bạn thậm chí có thể khôi phục danh bạ đã xóa bằng cách nhấp vào nút Khác và sau đó nhấp vào tùy chọn Khôi phục danh bạ.
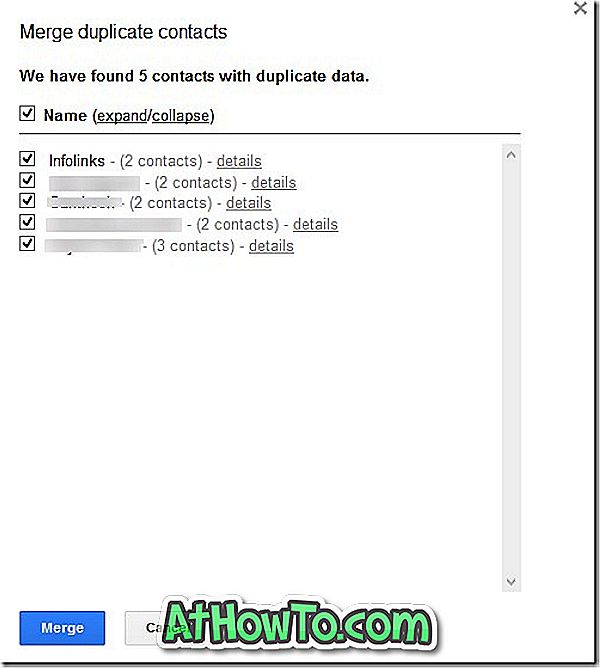
Chúc may mắn!














