Chúng ta đều biết rằng Trình quản lý tác vụ là nơi trung tâm để xem và quản lý tất cả các ứng dụng và dịch vụ đang chạy. Đó là một chương trình hoặc tính năng sử dụng mà một người có thể giám sát bộ điều hợp mạng, bắt đầu hoặc dừng dịch vụ, xem thông tin chi tiết về các quy trình và hơn thế nữa.
Trình quản lý tác vụ được thiết kế lại trong Windows 8 hiển thị nhiều thông tin hơn và cũng cho phép bạn thực hiện các tác vụ quản trị cơ bản. Vấn đề duy nhất với Trình quản lý tác vụ mới là người dùng không thể khởi chạy nhanh trên máy tính bảng!
Người dùng đã chạy Windows 8 trên máy tính bảng màn hình 10 inch có thể nhận thấy rằng bàn phím cảm ứng không hiển thị phím Shift và phím Esc. Và ngay cả khi Microsoft thêm một tùy chọn để tùy chỉnh các nút bàn phím, sẽ rất khó vì bạn sẽ cần mở bàn phím trước để mở Trình quản lý tác vụ.

Mặc dù hầu hết người dùng máy tính bảng sẽ không cần các phím này, nhưng những người nghiện bàn phím đã từng mở Trình quản lý tác vụ bằng phím nóng Ctrl + Shift + Esc trong các phiên bản trước của Windows giờ sẽ phải tìm kiếm Trình quản lý tác vụ trong Tìm kiếm màn hình Bắt đầu.
Mặc dù có thể nhấp chuột phải vào Thanh tác vụ và chọn tùy chọn Trình quản lý tác vụ, trước tiên người dùng cần chuyển sang chế độ máy tính để bàn (khi sử dụng ứng dụng Metro) để nhấp chuột phải vào Thanh tác vụ. Vì vậy, giải pháp tốt nhất là ghim Trình quản lý tác vụ vào cả Thanh tác vụ và màn hình Bắt đầu để bạn có thể nhanh chóng khởi chạy nó từ cả chế độ Metro và chế độ máy tính để bàn.
Thực hiện theo các bước được cung cấp bên dưới để ghim Trình quản lý tác vụ vào cả màn hình Bắt đầu và Thanh tác vụ:
Bước 1: Mở Windows Explorer và chuyển đến thư mục C: \ Windows \ System32. Xác định vị trí TM.exe, nhấp chuột phải vào nó, chọn Gửi đến và sau đó chọn Tùy chọn màn hình để đặt lối tắt của Trình quản lý tác vụ trên màn hình.
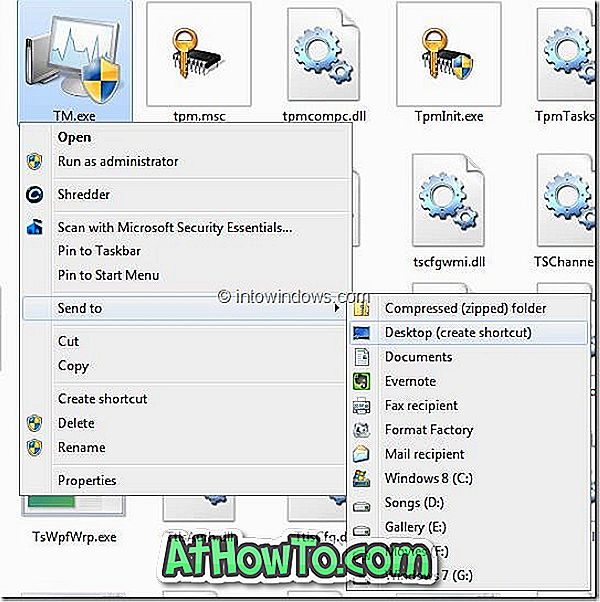
Bước 2: Bây giờ di chuyển phím tắt Trình quản lý tác vụ mới được tạo (phím tắt TM.exe) sang Thanh tác vụ để ghim nó.

Để ghim nhiệm vụ Manger vào màn hình bắt đầu:
Bước 1: Chuyển sang màn hình Bắt đầu, nhập Trình quản lý tác vụ để xem tên Trình quản lý tác vụ trong kết quả tìm kiếm.

Bước 2: Nhấp chuột phải vào biểu tượng Trình quản lý tác vụ (hoặc chạm và giữ và sau đó di chuyển biểu tượng một chút) và chọn nút Ghim (ở dưới cùng bên phải của màn hình) để ghim Trình quản lý tác vụ vào màn hình Metro Start.
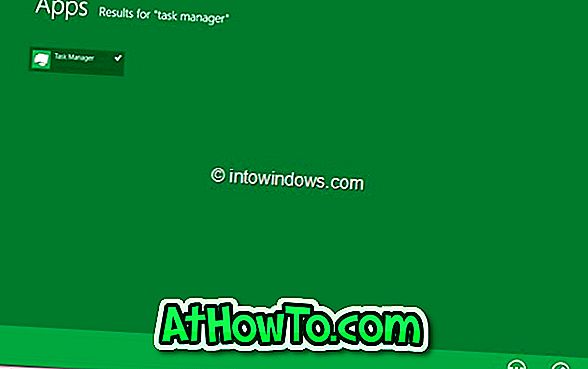
Bước 3: Trình quản lý tác vụ sẽ xuất hiện ở cuối danh sách ứng dụng màn hình Bắt đầu. Chạm và giữ ô và sau đó di chuyển nó sang bên trái màn hình và đặt nó bên cạnh Bảng điều khiển hoặc ô Windows Store để bạn có thể dễ dàng truy cập vào Trình quản lý tác vụ.

Bạn cũng có thể muốn biết cách bật menu Start trong Windows 8.













