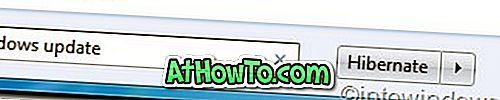Menu Win + X hoặc menu người dùng nguồn được giới thiệu với Windows 8 để cho phép người dùng dễ dàng truy cập các công cụ hệ thống khác nhau như Quản lý đĩa, Bảng điều khiển và Dấu nhắc lệnh.
Menu Win + X không có gì ngoài menu xuất hiện khi bạn nhấn đồng thời logo Windows và phím X trên bàn phím hoặc khi bạn thực hiện nhấp chuột phải vào nút Bắt đầu trên thanh tác vụ.
Trong Windows 10 Anniversary Update và các bản dựng trước đó, menu người dùng nguồn hoặc menu Win + X hiển thị tùy chọn Bảng điều khiển trong số các tùy chọn khác. Nhưng trong bản dựng Windows 10 bản dựng 14942 trở lên, tùy chọn Bảng điều khiển đã được thay thế bằng Cài đặt.

Rõ ràng là Microsoft có ý định thay thế Bảng điều khiển cổ điển bằng ứng dụng Cài đặt mới, nhưng tại thời điểm này, ứng dụng Cài đặt thiếu nhiều tùy chọn có sẵn trong Bảng điều khiển cổ điển. Bạn có thể tìm thấy nhiều liên kết trong Cài đặt trực tiếp đến Bảng điều khiển để có thêm tùy chọn.

Nếu bạn thường mở Bảng điều khiển bằng menu Win + X, bạn có thể muốn thêm tùy chọn Bảng điều khiển trở lại menu người dùng nguồn Win + X để nhanh chóng mở Bảng điều khiển trong Windows 10. May mắn thay, có cách giải quyết để thêm Bảng điều khiển vào Win + Menu người dùng nguồn X hoặc nút bắt đầu nhấp chuột phải vào menu có hoặc không có sự trợ giúp của các tiện ích bên thứ ba.
Tham khảo các hướng dẫn bên dưới để thêm hoặc khôi phục tùy chọn Bảng điều khiển cho menu người dùng nguồn Win + X trong Windows 10.
Thêm bảng điều khiển vào menu Win + X
Có một tiện ích miễn phí có tên Win + X Menu Editor để tùy chỉnh menu người dùng nguồn Win + X. Dưới đây là cách sử dụng nó để thêm Bảng điều khiển vào menu người dùng nguồn Win + X.
Bước 1: Tải xuống Win + X Menu Editor từ đây. Giải nén tập tin zip để lấy chương trình.
Bước 2: Tùy thuộc vào loại Windows 10, hãy chạy tệp thực thi Win + X Menu Editor nằm trong thư mục x64 hoặc x86.
Bước 3: Sau khi chương trình được khởi chạy, hãy chọn Nhóm 1, Nhóm 2 hoặc Nhóm 3. Chúng tôi đang chọn Nhóm 2 trong hướng dẫn này vì chúng tôi muốn thêm tùy chọn Bảng điều khiển bên cạnh tùy chọn Cài đặt.

Bước 4: Nhấp vào Thêm nút chương trình, nhấp vào Thêm mục Bảng điều khiển, chọn Bảng điều khiển từ danh sách, sau đó nhấp vào nút Thêm.

Bước 5: Nhấp vào Khởi động lại Explorer để khởi động lại Windows Explorer. Tùy chọn Bảng điều khiển bây giờ sẽ xuất hiện khi bạn nhấp chuột phải vào nút Bắt đầu hoặc nhấn các phím Win + X. Chúc may mắn!
Ngoài ra, hãy tìm hiểu cách thêm Bảng điều khiển vào menu Bắt đầu trong Windows 10.