Tôi sở hữu một máy tính xách tay ThinkPad T420 sáu năm tuổi mà tôi sử dụng để giữ bản sao lưu dữ liệu từ các máy tính khác. Mặc dù máy hoạt động hoàn hảo ngay cả ngày nay, nhưng nó chậm hơn một chút (tự nhiên) so với chiếc ThinkPad T450 ba tuổi của tôi, là trình điều khiển hàng ngày của tôi.
Khoảng bốn năm trước, tôi đã nâng cấp ổ cứng mặc định lên SSD như một nỗ lực để làm cho nó nhanh hơn một chút. Vài ngày trước, tôi đã quyết định nâng cấp RAM 4 GB mặc định của mình lên RAM 8 GB (tôi biết tôi nên làm điều đó trong khi chỉ nâng cấp lên SSD).

Trước khi mua một thanh RAM 4 GB khác, tôi muốn chắc chắn rằng nó có khe cắm RAM trống.
Mặc dù thật dễ dàng để mở máy tính xách tay ThinkPad và kiểm tra số lượng khe cắm cũng như các khe cắm miễn phí có sẵn, bạn có thể kiểm tra tương tự mà không cần tháo dỡ máy tính xách tay của mình. Bạn có thể sử dụng phần mềm để tìm ra số lượng khe cắm RAM trên PC và kiểm tra xem có khe trống nào không.
Có các tiện ích của bên thứ ba có sẵn như CPU-Z để kiểm tra số lượng khe cắm RAM và khe trống. Các tiện ích của bên thứ ba này cung cấp thông tin chuyên sâu về phần cứng PC của bạn.
Người dùng Windows 10 sẽ rất vui khi biết rằng bạn không cần đến chương trình của bên thứ ba để kiểm tra số lượng khe cắm RAM và khe trống trên máy tính của bạn. Windows 10 hiện hiển thị tổng số khe cắm RAM trên máy tính của bạn cũng như các khe trống có sẵn trong Trình quản lý tác vụ.
Kiểm tra xem có khe cắm RAM trống trên máy tính xách tay Windows 10 của bạn không
Dưới đây là cách kiểm tra số lượng khe cắm RAM và khe trống trên máy tính Windows 10 của bạn.
Bước 1: Mở Trình quản lý tác vụ. Có rất nhiều cách để mở Trình quản lý tác vụ. Cách dễ nhất là nhấn đồng thời phím Ctrl + Shift + Esc.
Bước 2: Nếu bạn nhận được phiên bản nhỏ của Trình quản lý tác vụ, nhấp vào nút Chi tiết khác để mở phiên bản đầy đủ.
Bước 3: Chuyển sang tab Hiệu suất . Ở phía bên trái, nhấp vào Bộ nhớ .
Bước 4: Bây giờ, ở phía bên phải, bạn sẽ thấy chi tiết về RAM, bao gồm chi tiết về tổng số khe cắm RAM trên máy tính của bạn và số lượng khe cắm hiện đang được sử dụng.
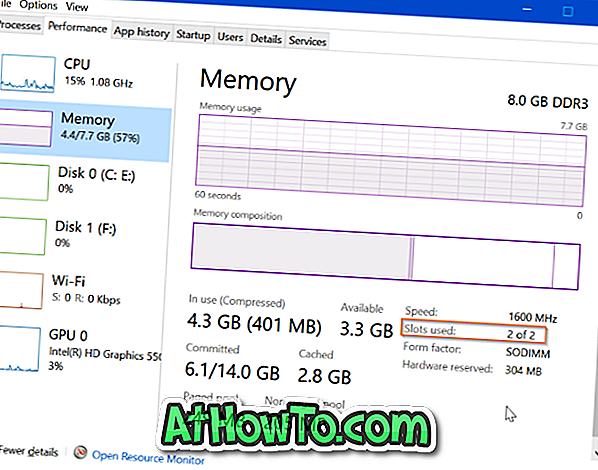
Như bạn có thể thấy trong hình trên, ThinkPad T450s của tôi có tổng cộng hai khe cắm RAM và cả hai đều đang bị chiếm dụng. Điều này có nghĩa là máy tính xách tay hiện không có không gian cho một thanh RAM bổ sung. Nếu tôi cần tăng RAM, tôi sẽ phải thay thế các thanh RAM hiện tại của mình bằng các thanh RAM cao hơn (thay thế các thanh 4 GB bằng 8 GB để tăng tổng số lên 16 GB).
Cách kiểm tra xem PC Windows 10 của bạn có hướng dẫn SSD hay không cũng có thể khiến bạn quan tâm.














