Pin máy tính xách tay hoặc máy tính bảng Windows 10 của bạn nhanh hết hơn bình thường? Bạn có muốn biết dung lượng pin hiện tại so với khi còn mới không? Đây là một cách dễ dàng để biết dung lượng pin hiện tại của thiết bị Windows 10 của bạn mà không cần sử dụng các tiện ích của bên thứ ba.
Pin máy tính xách tay và máy tính bảng, giống như các loại pin sạc khác, trở nên kém hiệu quả hơn khi có tuổi. Năng lực và hiệu suất của họ cuối cùng suy giảm. Lượng phí mà họ có thể giữ giảm theo thời gian. Đây là lý do chính khiến chúng tôi không nhận được pin dự phòng tốt khi sử dụng thiết bị cũ.
Khi bạn không nhận đủ pin dự phòng trên thiết bị Windows 10, bạn có thể muốn kiểm tra dung lượng pin hiện tại để có thể thay pin nếu pin không thể giữ ít nhất 50% dung lượng ban đầu.
Có rất nhiều tiện ích của bên thứ ba xung quanh để xác định dung lượng pin ban đầu và hiện tại. May mắn thay, Windows 10 cũng bao gồm một công cụ tích hợp cung cấp cho bạn thông tin này cũng như thông tin bổ sung về pin của thiết bị và cách sử dụng.
Biết dung lượng pin hiện tại trong Windows 10
Hoàn thành các hướng dẫn bên dưới để biết dung lượng lưu trữ hiện tại của pin máy tính xách tay hoặc máy tính bảng Windows 10 của bạn.
Bước 1: Mở Dấu nhắc lệnh với quyền quản trị viên. Để làm điều đó, hãy nhập CMD vào trường tìm kiếm Bắt đầu / thanh tác vụ, bấm chuột phải vào mục Nhắc lệnh và sau đó bấm Chạy với tư cách quản trị viên.
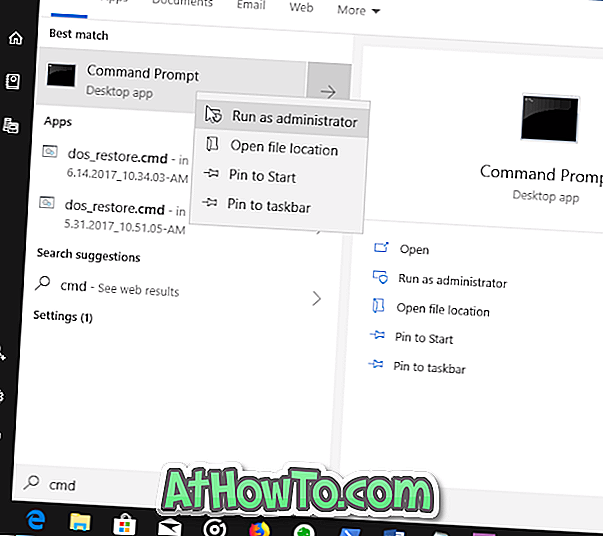
Nhấp vào nút Có khi nhận được lời nhắc Kiểm soát Tài khoản Người dùng.
Bước 2: Tại cửa sổ Dấu nhắc Lệnh, gõ lệnh sau:
powercfg / pinreport
Nhấn phím Enter để thực hiện lệnh.
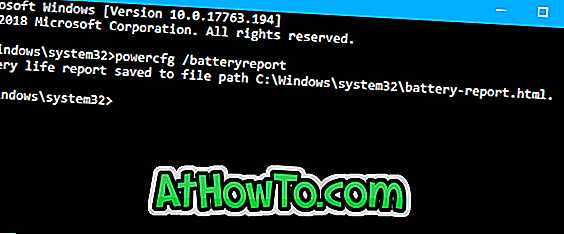
Bước 3: Khi bạn thực hiện lệnh trên, Windows 10 sẽ tạo và lưu báo cáo pin vào thư mục C: \ Windows \ System32 .
Bước 4: Điều hướng đến thư mục C: \ Windows \ system32 và mở tệp pin-report.html . Nó có thể được mở với bất kỳ trình duyệt web.

Bước 5: Trong báo cáo pin, trong phần Pin đã cài đặt, bạn có thể tìm thấy cả dung lượng thiết kế cũng như dung lượng sạc đầy của pin (pin). Dung lượng thiết kế thể hiện lượng sạc mà pin được thiết kế ban đầu để giữ. Dung lượng sạc đầy không là gì ngoài dung lượng lưu trữ hiện tại của pin.

Nếu bạn cuộn xuống trang, bạn sẽ thấy một phần có tên Lịch sử dung lượng pin. Bảng này cho thấy dung lượng lưu trữ pin của bạn đã giảm theo thời gian như thế nào. Dung lượng sạc đầy của pin sẽ gần với dung lượng thiết kế khi còn mới. Khả năng sạc đầy giảm theo thời gian.
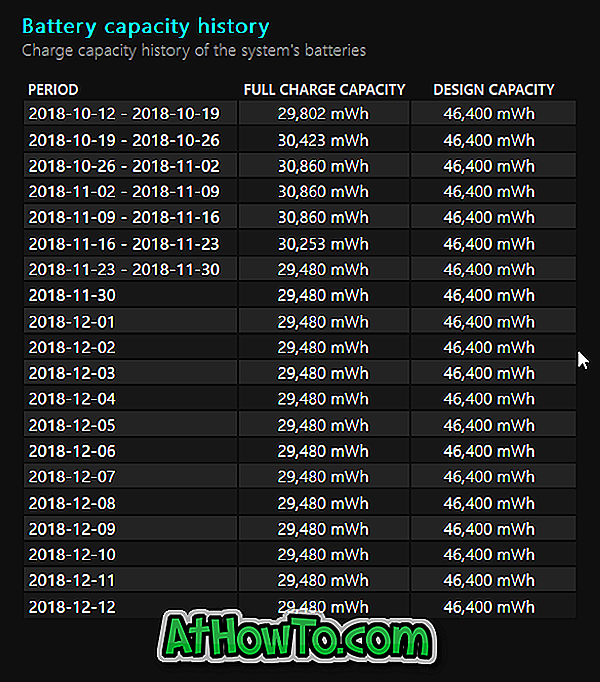
Khi dung lượng sạc đầy của pin giảm xuống dưới 50% dung lượng thiết kế, bạn có thể muốn xem xét việc thay thế pin.
Chúng tôi cũng khuyên bạn nên đọc cách bật chế độ tiết kiệm pin tích hợp trong Windows 10 để tăng thời gian sao lưu pin.













