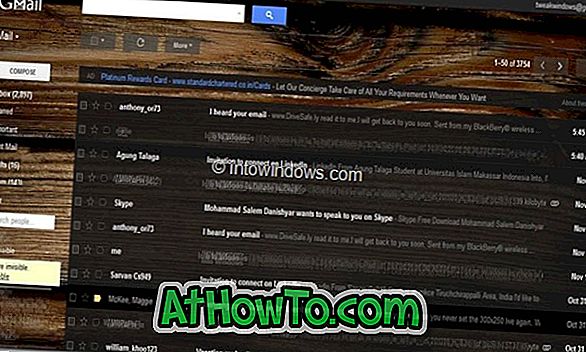Cách đây vài ngày, có người hỏi tôi cách thay đổi tên bộ điều hợp Bluetooth trên PC Windows 10? Trong hướng dẫn này, chúng tôi sẽ xem cách thay đổi tên bộ điều hợp Bluetooth trong Windows 10.
Tên bộ điều hợp Bluetooth Windows 10 của bạn thường được yêu cầu khi bạn muốn nhận tệp từ một thiết bị Bluetooth khác hoặc khi bạn muốn ghép điện thoại của mình với PC Windows 10.

Trong Windows 10, bạn có thể thấy tên bộ điều hợp Bluetooth của mình bằng cách điều hướng đến ứng dụng Cài đặt> Thiết bị> Bluetooth và các thiết bị khác.
Nếu bạn đang tìm cách thay đổi tên mặc định của bộ điều hợp Bluetooth trên Windows 10, hãy nhớ rằng tên của Bluetooth không có gì khác ngoài tên máy tính Windows 10 của bạn. Nói cách khác, Windows 10 tự động đặt tên máy tính Windows 10 của bạn làm tên của Bluetooth.
Do đó, bạn không thể thay đổi tên Bluetooth một mình trong Windows 10. Nếu bạn muốn thay đổi tên Bluetooth, bạn cần thay đổi tên máy tính. Nói tóm lại, không thể đặt các tên khác nhau cho PC Windows 10 và bộ điều hợp Bluetooth trên PC của bạn.
Sau đây là hai cách để thay đổi tên Bluetooth Windows 10 PC của bạn.
Phương pháp 1 trên 2
Thay đổi tên Bluetooth trong Cài đặt
Bước 1: Điều hướng đến ứng dụng Cài đặt > Hệ thống > Giới thiệu .
Bước 2: Trong phần Thông số kỹ thuật của thiết bị, nhấp vào Đổi tên nút PC này . Điều này sẽ mở Đổi tên hộp thoại PC của bạn.

Bước 3: Nhập tên mới cho PC / Bluetooth của bạn. Nhấn nút Next .

Bước 4: Bây giờ bạn sẽ được yêu cầu khởi động lại PC của bạn. Lưu tất cả công việc và nhấp vào nút Khởi động lại ngay. Nếu bạn muốn khởi động lại sau, bấm vào nút Khởi động lại sau.

Tên PC / Bluetooth mới sẽ xuất hiện khi bạn khởi động lại PC.
Phương pháp 2 trên 2
Thay đổi tên Bluetooth trong Bảng điều khiển
Bước 1: Trong hộp tìm kiếm Bắt đầu / thanh tác vụ, nhập Sysdm.cpl, sau đó nhấn phím Enter để mở hộp thoại Thuộc tính hệ thống.

Bước 2: Tại đây, trong tab Tên máy tính, bạn có thể thấy tên máy tính đầy đủ cũng như tên nhóm làm việc. Để thay đổi tên máy tính hoặc tên Bluetooth, nhấp vào nút Thay đổi .

Bước 3: Trong trường Tên máy tính, nhập tên bạn muốn gán cho PC cũng như Bluetooth.

Nhấn nút OK . Bạn sẽ thấy một hộp thoại với Lời nói Bạn phải khởi động lại máy tính của mình để áp dụng những thay đổi này.
Nhấn nút OK. Nếu bạn thấy một hộp thoại với Khởi động lại ngay bây giờ và Khởi động lại các tùy chọn sau, bấm vào nút Khởi động lại sau.
Bước 4: Cuối cùng, lưu tất cả công việc của bạn và sau đó khởi động lại PC để đặt tên mới làm tên máy tính cũng như tên của bộ thu Bluetooth trên Windows 10 của bạn.

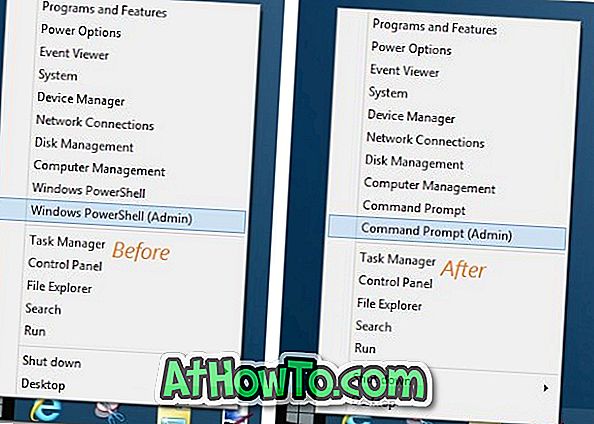


![RT Windows Customizer: Công cụ mạnh mẽ để tùy chỉnh cài đặt cài đặt Windows 8 [Cập nhật]](https://athowto.com/img/freeware/641/rt-windows-customizer.png)