Windows 10 hỗ trợ tổng cộng bốn kích thước cho các ô menu Bắt đầu: nhỏ, trung bình, rộng và lớn. Người ta có thể thay đổi kích thước của ô bằng cách nhấp chuột phải vào ô đó, chọn Thay đổi kích thước và sau đó nhấp vào một trong các kích thước.
Với cài đặt mặc định, menu Bắt đầu của Windows 10 hiển thị ba cột của ô ứng dụng, nếu kích thước ô được đặt thành trung bình. Nếu bạn muốn xem nhiều ô ứng dụng hơn trên Bắt đầu mà không cuộn xuống, bạn cần giảm kích thước ô hoặc tăng chiều rộng của menu Bắt đầu.
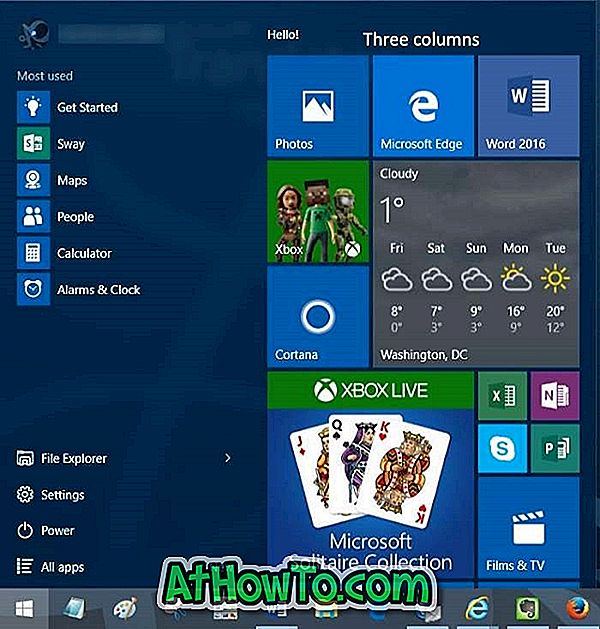
Độ rộng mặc định của menu Bắt đầu có thể dễ dàng tăng lên bằng cách giữ con trỏ chuột ở cạnh phải của menu Bắt đầu và kéo tương tự về phía cạnh phải của màn hình. Nhưng phương pháp này thêm ba cột gạch khác (gạch kích thước trung bình) vào menu Bắt đầu và chiếm hơn một nửa không gian trên màn hình trên PC với kích thước màn hình 14 14 hoặc nhỏ hơn.

Thêm cột thứ 4 vào menu Bắt đầu
Nếu bạn chỉ muốn thêm cột thứ 4 (một lần nữa, gạch kích thước trung bình), có một điều khoản trong ứng dụng Cài đặt để chỉ thêm cột thứ 4 vào menu Bắt đầu trong Windows 10.
Dưới đây là cách thêm một cột bổ sung vào menu Bắt đầu trong Windows 10.
Bước 1: Mở ứng dụng Cài đặt bằng cách nhấp vào Cài đặt ở bên trái của menu Bắt đầu hoặc sử dụng logo Windows + Phím tắt I.

Bước 2: Nhấp vào Cá nhân hóa .

Bước 3: Nhấp vào Bắt đầu .

Bước 4: Bật tùy chọn có nhãn Hiển thị nhiều ô khác để thêm cột thứ 4 vào menu Bắt đầu.

Bây giờ bạn có thể di chuyển các ô hiện có sang cột thứ 4 bằng cách kéo và thả. Bạn cũng có thể tạo các ô menu bắt đầu tùy chỉnh.













