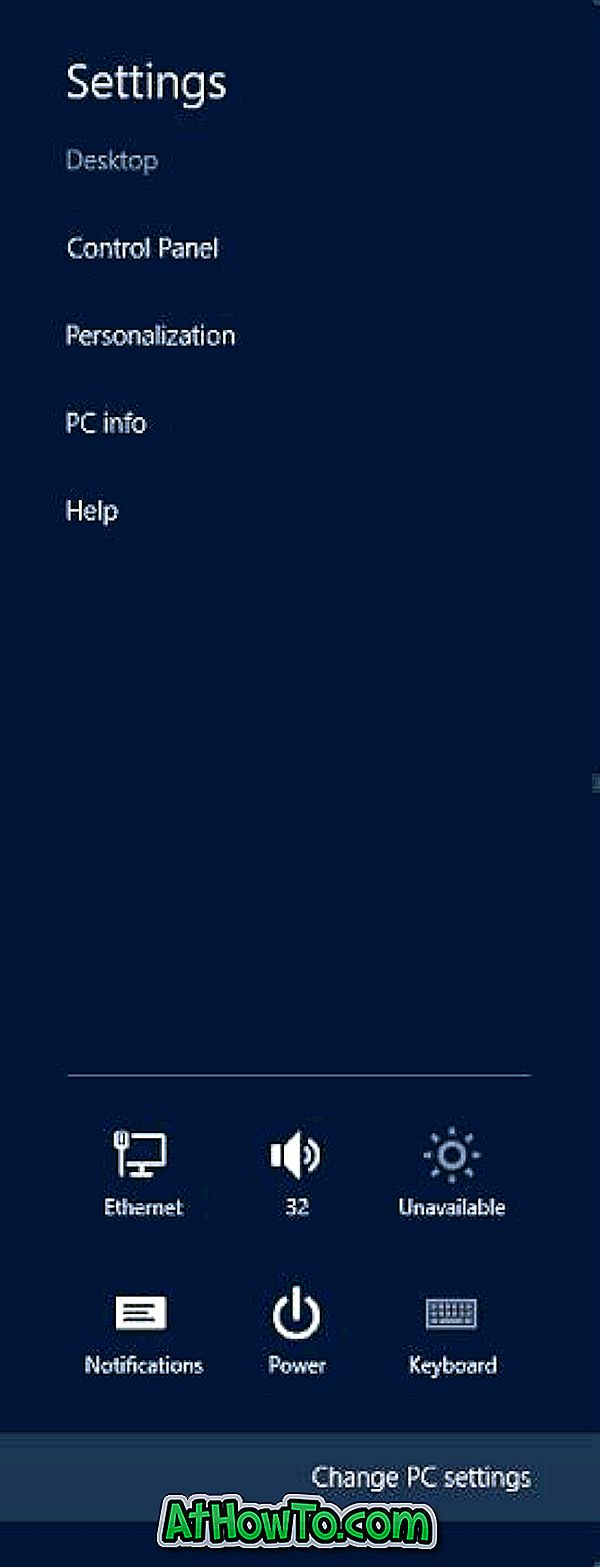Khoảng một tháng trước, tôi đã vô tình làm rơi chiếc iPhone 5 hai tuổi rưỡi của mình từ độ cao khoảng 3 feet trong khi kết nối cáp sạc với điện thoại. Có những vết nứt trên màn hình và tôi quyết định mua một chiếc iPhone 6s mới thay vì sửa chữa màn hình cũ.
Sau khi sử dụng iPhone mới khoảng ba tuần, tôi quyết định thực hiện sao lưu bằng cách kết nối với PC Windows 10 của mình nhưng vì lý do nào đó, iTunes được cài đặt trên Windows 10 không phát hiện ra iPhone ngay cả sau khi kết nối lại điện thoại nhiều lần. IPhone cũ không gặp vấn đề gì với cùng một PC.
Nếu iTunes trên PC Windows 10 của bạn cũng không phát hiện thấy iPhone, iPod hoặc iPad, giải pháp sau đây có thể giúp bạn khắc phục sự cố.
Phương pháp 1 trong 3
Khởi động lại PC của bạn một lần
Nếu đây là lần đầu tiên bạn kết nối iPhone, iPod hoặc iPad với PC Windows 10 và Windows 10 không phát hiện thấy thiết bị của bạn, vui lòng khởi động lại PC của bạn một lần và sau đó kiểm tra xem Windows 10 có phát hiện iPhone, iPod hoặc iPad của bạn không.
Phương pháp 2 trong 3
Cài đặt trình điều khiển iPhone
Windows 10 có thể không phát hiện được iPhone của bạn do trình điều khiển iPhone bị thiếu. Nói chung, bạn không cần phải cài đặt trình điều khiển iPhone theo cách thủ công trong Windows 10 nhưng nếu điện thoại của bạn không bị phát hiện, bạn có thể thử cài đặt trình điều khiển iPhone theo cách thủ công bằng cách tham khảo các hướng dẫn trong cách cài đặt trình điều khiển iPhone thủ công trong hướng dẫn Windows 10.
Phương pháp 3 trong 3
Cập nhật trình điều khiển iPhone
Bước 1: Đảm bảo rằng bạn đã cài đặt phiên bản iTunes mới nhất trên PC Windows 10 của mình.
Bước 2: Kết nối iPhone, iPod hoặc iPad với PC bằng cáp chính thức, nhấn Tin cậy khi bạn thấy thông báo sau trên thiết bị của mình.
Bước 3: Mở Bảng điều khiển bằng cách nhập tên của nó trong menu Bắt đầu hoặc hộp tìm kiếm trên thanh tác vụ, sau đó nhấn phím Enter.

Bước 4: Thay đổi Chế độ xem theo thành biểu tượng Nhỏ, sau đó bấm Thiết bị và Máy in .
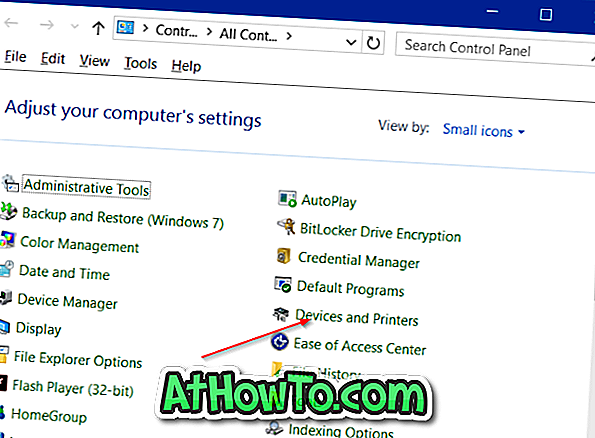
IPhone, iPod hoặc iPad của bạn bây giờ sẽ xuất hiện trong phần Không xác định .
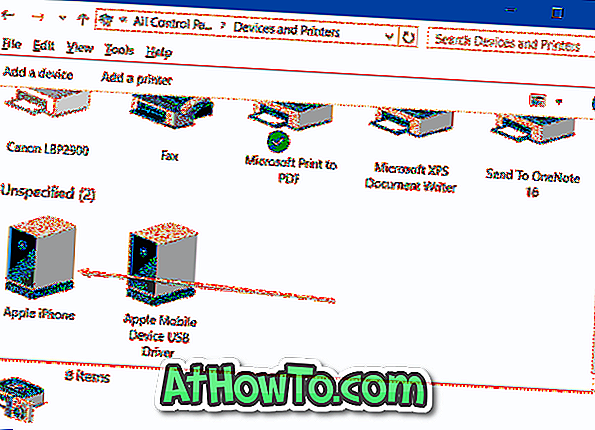
Bước 5: Nhấp chuột phải vào biểu tượng iPhone, iPod hoặc iPad của bạn và sau đó nhấp vào Thuộc tính để mở hộp thoại Thuộc tính iPhone, iPod hoặc iPad.
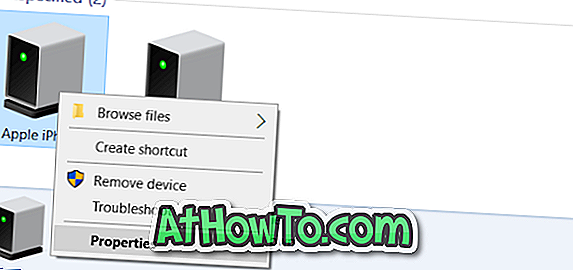
Bước 6: Chuyển sang tab Phần cứng . Trong phần Chức năng thiết bị, chọn iPhone, iPod hoặc iPad, sau đó bấm nút Thuộc tính để mở thuộc tính Apple iPhone / iPod / iPad.
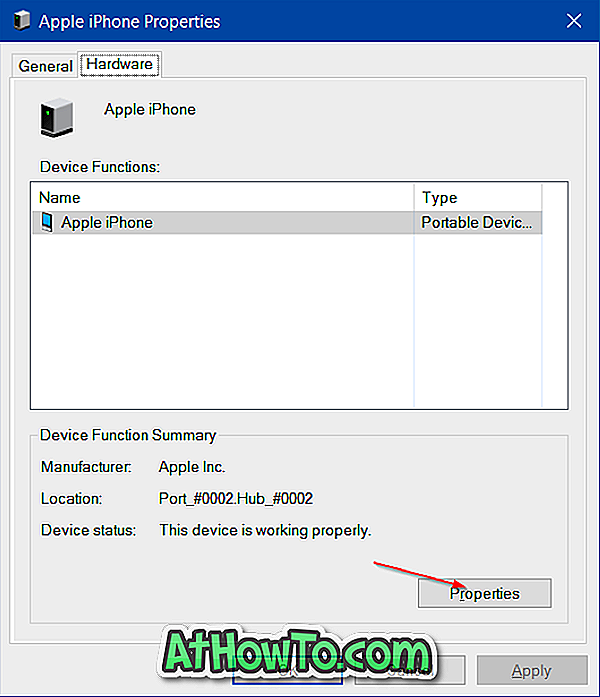
Bước 7: Bây giờ, Trong tab Chung, nhấp vào nút có nhãn Thay đổi cài đặt .
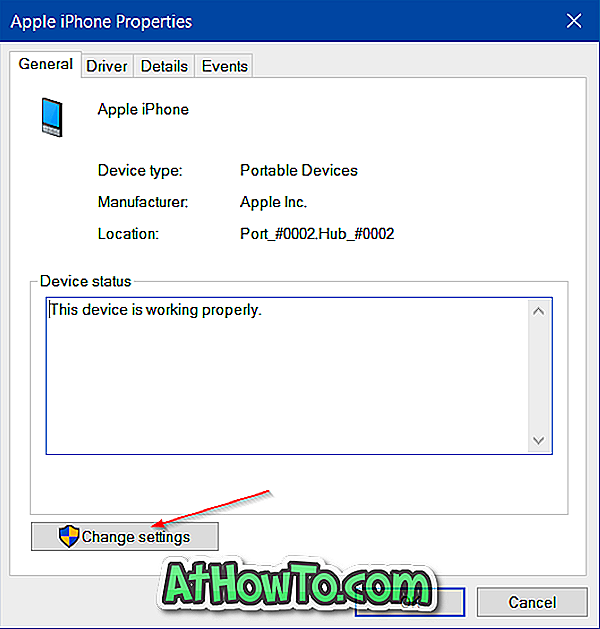
Bước 8: Bây giờ Chuyển sang tab Trình điều khiển và sau đó nhấp vào nút Cập nhật Trình điều khiển để mở Trình hướng dẫn Cập nhật Phần mềm Trình điều khiển.
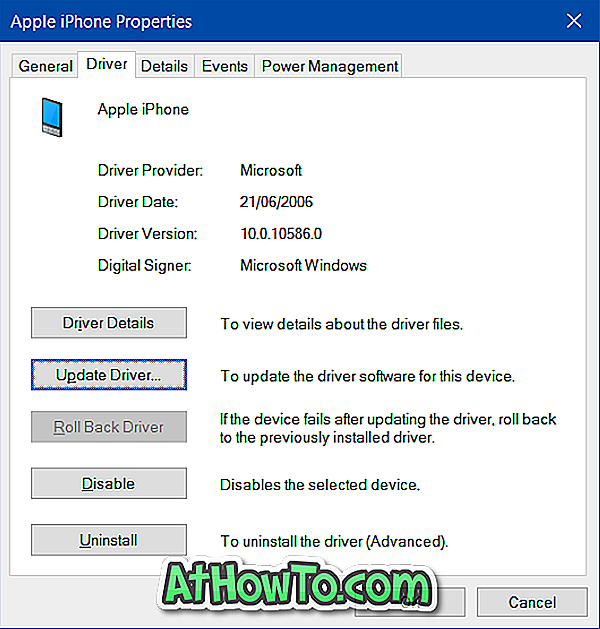
Bước 9: Nhấp vào tùy chọn thứ hai có nhãn Duyệt qua máy tính của tôi để tìm phần mềm trình điều khiển và sau đó điều hướng đến C: \ Chương trình tệp \ Tệp chung \ Apple \ Hỗ trợ thiết bị di động \ Thư mục trình điều khiển. Và nếu bạn đang dùng Windows 10 x64, bạn cần duyệt đến C: \ Program Files (x86) \ Common Files \ Apple \ Mobile Device Support \ Driver.
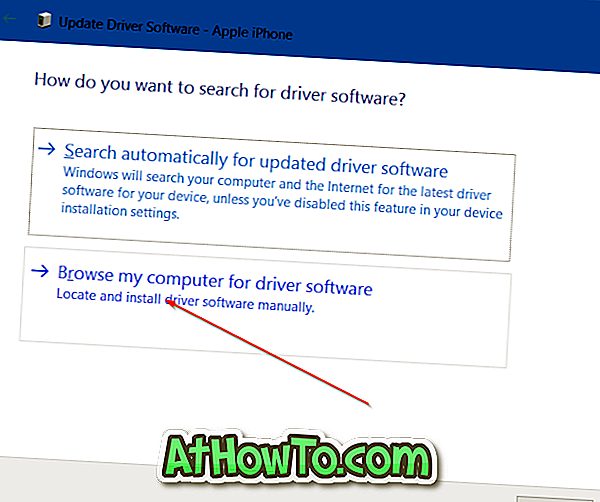
Trong đường dẫn trên, C C CỰC là ổ đĩa được cài đặt Windows 10.
GHI CHÚ: Nếu bạn không thể xem thư mục Trình điều khiển, hãy chọn thư mục Hỗ trợ Thiết bị Di động, sau đó đảm bảo rằng tùy chọn có nhãn Bao gồm các thư mục con được chọn.
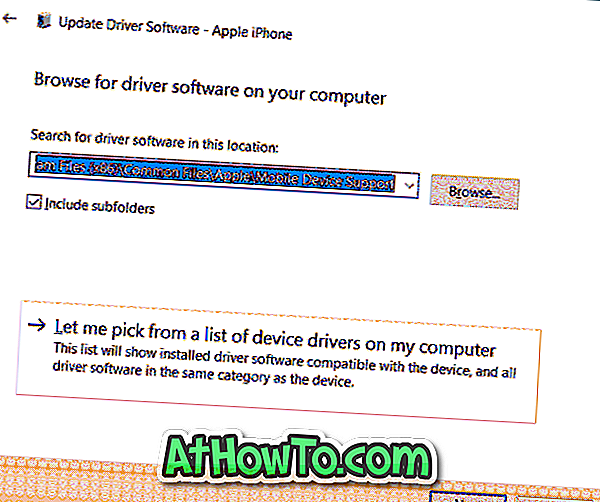
Bước 10: Cuối cùng, nhấp vào nút Tiếp theo và khi ổ đĩa được cập nhật, nhấp vào nút Đóng để đóng trình hướng dẫn.
Mở iTunes ngay bây giờ. IPhone, iPad hoặc iPod của bạn bây giờ sẽ được iTunes phát hiện trong Windows 10.