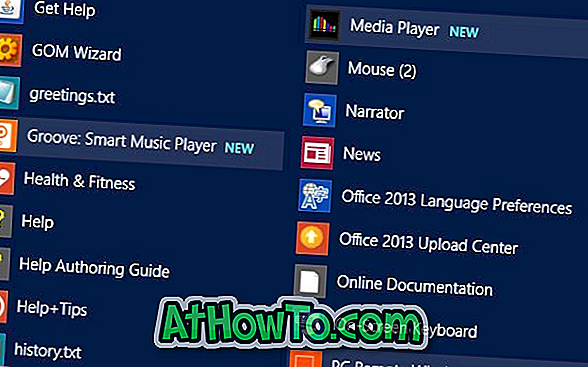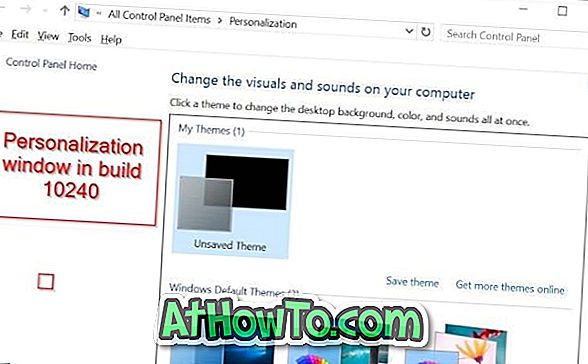Snip & Sketch đang thay thế Công cụ Snipping cổ điển mà tất cả chúng ta đều quen thuộc. Nói tóm lại, Snip & Sketch là công cụ cắt mới trong Windows 10 bắt đầu với Redstone 5 (phiên bản 1803).
Nếu bạn thường sử dụng Snip & Sketch để chụp ảnh màn hình và bạn thích hoàn thành công việc bằng phím tắt, bạn có thể thích các mẹo & thủ thuật sau đây cho Snip & Sketch trong Windows 10.

Sau đây là một số mẹo mà bạn có thể thấy hữu ích khi sử dụng ứng dụng Snip & Sketch trong Windows 10.
Sử dụng Print Screen để bắt đầu Snip & Sketch snip
Phím tắt mặc định để khởi chạy một phiên bản của Snip & Sketch snip là Windows + Shift + S. Vì phím tắt mặc định yêu cầu nhấn ba phím đồng thời, tốt hơn là nên định cấu hình phím Print Screen (PrtScn) để mở snip & Sketch snip.
Điều hướng đến ứng dụng Cài đặt > Dễ truy cập > Bàn phím và bật Sử dụng nút PrtScn để mở tùy chọn cắt màn hình .

Tạo lối tắt trên màn hình cho snip & Sketch snip
Mẹo này dành cho người dùng sử dụng chuột nhiều hơn bàn phím! Tạo lối tắt trên màn hình cho ứng dụng Snip & Sketch không hữu ích vì nó sẽ không giúp bạn khởi chạy snip & Sketch snip một cách nhanh chóng. Bạn cần tạo lối tắt trên màn hình cho snip & Sketch snip thay vì ứng dụng. Để làm việc đó:
Bước 1: Nhấp chuột phải vào màn hình> bấm Mới> bấm Phím tắt.
Bước 2: Nhập đường dẫn sau vào trường vị trí. Nhấn tiếp.
explorer.exe ms-screenclip:
Bước 3: Nhập tên cho phím tắt. Nhấp vào nút Kết thúc để tạo lối tắt trên màn hình.

21 phím tắt cho Snip & Phác thảo
Nếu bạn thích sử dụng bàn phím để truy cập nhanh các công cụ khác nhau có sẵn trong Snip & Sketch, bạn sẽ rất vui khi biết rằng có hơn 21 phím tắt hữu ích có sẵn trong Snip & Sketch.
Truy cập 21 phím tắt hữu ích của chúng tôi cho Snip & Sketch trong bài viết Windows 10 để biết tất cả chúng.
Mở Snip & Sketch snip từ hộp lệnh Run
Ngoài các phím tắt và các phương pháp khác, bạn cũng có thể khởi chạy snip & Sketch snip từ hộp lệnh Run. Chỉ cần gõ lệnh sau để mở Snip & Sketch snip.
ms-screenclip :? source = QuickActions
Pin Snip & Phác thảo snip vào thanh tác vụ
Bạn có thể ghim ứng dụng Snip & Sketch vào thanh tác vụ một cách dễ dàng, nhưng nó sẽ không giúp bạn khởi chạy snip (thay vào đó nó sẽ mở ứng dụng).

Nếu bạn muốn ghim phím tắt vào Snip & Sketch snip, hãy tham khảo các hướng dẫn được cung cấp ở trên để tạo lối tắt trên màn hình cho snip Screen Sketch, sau đó kéo và thả phím tắt vào thanh tác vụ để ghim nó.