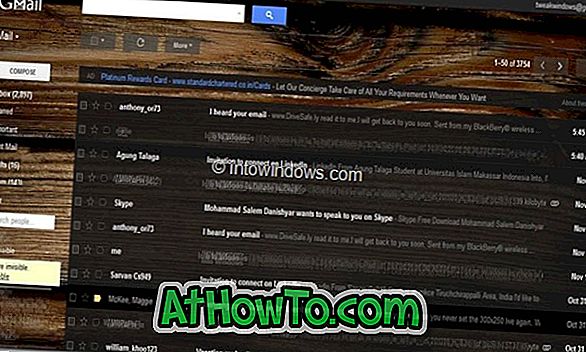Windows 10, giống như các phiên bản trước, cung cấp nhiều cách để truy cập tắt, khởi động lại, ngủ đông và tùy chọn ngủ trong Windows 10. Bạn có thể truy cập các tùy chọn tắt bằng cách nhấp vào nút nguồn trong menu Bắt đầu hoặc nhấp chuột phải vào menu Bắt đầu, sau đó nhấp vào nhấp vào Tắt hoặc đăng xuất hoặc nhấn đồng thời các phím Alt + F4 sau khi thu nhỏ các chương trình đang chạy.
Tùy chọn tắt cũng có thể được truy cập từ màn hình đăng nhập cũng như màn hình Ctrl + Alt + Del xuất hiện khi bạn nhấn đồng thời phím Ctrl + Alt + Del. Và đối với những người muốn tắt, khởi động lại, ngủ đông hoặc ngủ bằng phím tắt, có nhiều cách để tắt, khởi động lại, ngủ đông hoặc ngủ Windows 10 bằng phím tắt. Trên hết, bạn cũng có thể sử dụng Cortana để tắt, khởi động lại, ngủ đông và ngủ PC Windows 10 của bạn.
Một lượng lớn người dùng PC chạy Windows 10 thích truy cập các tùy chọn tắt bằng cách điều hướng đến menu Bắt đầu. Nếu menu Start không mở vì một số lý do, người ta luôn có thể nhấp chuột phải vào nút Start để truy cập các tùy chọn tắt này. Mặc dù hầu hết người dùng thích sử dụng các tùy chọn tích hợp này để truy cập các tùy chọn tắt, nhưng có những người dùng thích tắt, khởi động lại, ngủ đông, ngủ và đăng xuất tùy chọn trên máy tính để dễ dàng truy cập.

Tạo tắt, ngủ đông, khởi động lại và các phím tắt ngủ trên màn hình Windows 10
Nếu bạn cũng thích tắt máy, khởi động lại, ngủ đông, ngủ và đăng xuất tùy chọn trên máy tính để bàn, bạn có thể làm như vậy bằng cách làm theo các hướng dẫn dưới đây.
Bước 1: Nhấp chuột phải vào vùng trống của màn hình nền, bấm Mới, sau đó bấm Phím tắt để mở Tạo trình hướng dẫn lối tắt.

Bước 2: Trên màn hình chính của trình hướng dẫn Tạo lối tắt, nhập các lệnh sau để tắt, khởi động lại, ngủ đông, ngủ và đăng xuất Windows 10. Sau khi nhập lệnh, nhấp vào nút Tiếp theo.
Để tắt máy:
Shutdown.exe
Để khởi động lại:
tắt máy -r -t 0
Để đăng xuất:
Đăng xuất: tắt máy -l -t 0
Đối với ngủ đông:
rundll32.exe powrprof.dll, SetSuspendState 0, 1, 0
Trong lệnh trên, thay thế Cv Cv bằng ký tự ổ đĩa của ổ đĩa nơi Windows 10 được cài đặt.
Quan trọng: Nếu tính năng ngủ đông được bật, lệnh Hibernate sẽ đưa PC của bạn vào chế độ ngủ đông. Khi chế độ ngủ đông bị tắt, lệnh tương tự sẽ đưa PC của bạn sang chế độ ngủ.

Bước 3: Cuối cùng, bạn cần đặt tên cho lối tắt mới của mình. Nếu bạn đã nhập lệnh shutdown, hãy đặt tên phím tắt là shutdown và sau đó nhấp vào nút Kết thúc để tạo lối tắt trên màn hình nền. Bằng cách làm theo quy trình này và sử dụng các lệnh được đề cập ở trên, bạn có thể tạo các phím tắt trên màn hình để tắt, ngủ đông, khởi động lại, ngủ và đăng xuất các hoạt động.

Mẹo: Nếu bạn muốn thay đổi biểu tượng nhàm chán mặc định của lối tắt trên màn hình, bấm chuột phải vào lối tắt vừa tạo trên màn hình nền, bấm Thuộc tính, bấm nút Thay đổi Biểu tượng, rồi chọn một trong các biểu tượng có sẵn. Nếu bạn muốn chọn một biểu tượng tùy chỉnh, nhấp vào nút Duyệt và sau đó điều hướng đến tệp biểu tượng (tệp phải ở định dạng .ico).

Ghim tắt, ngủ đông và tắt phím tắt vào thanh tác vụ trong Windows 10
Bước 1: Thực hiện theo quy trình được đề cập ở trên để tạo tắt, ngủ đông, khởi động lại và tắt phím tắt trên màn hình nền Windows 10.
Bước 2: Khi bạn có các phím tắt này trên máy tính để bàn, nhấp chuột phải vào phím tắt và sau đó nhấp vào tùy chọn Ghim vào thanh tác vụ.

Hy vọng bạn tìm thấy hướng dẫn này hữu ích.