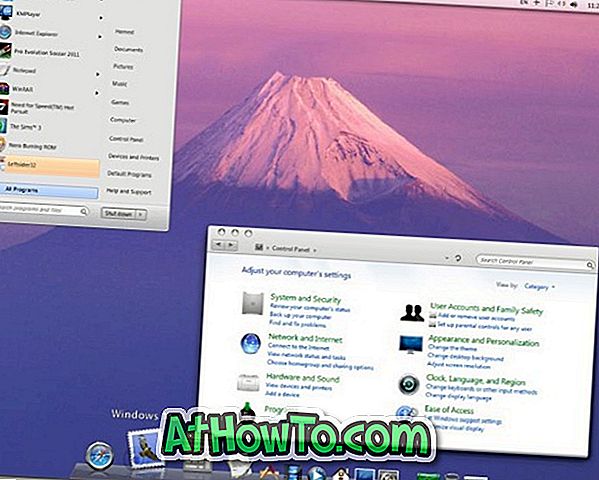Hầu như tất cả các trình duyệt web chính bao gồm Mozilla Firefox, Google Chrome và Opera cho phép người dùng đồng bộ hóa dấu trang, mật khẩu và lịch sử duyệt web của họ trên nhiều máy tính. Vì một số lý do, Internet Explorer thiếu tính năng này và không có công cụ tốt nào để làm điều tương tự.
May mắn thay, Microsoft đã giới thiệu tính năng cài đặt Đồng bộ hóa trong Windows 8 và với sự trợ giúp của tính năng này, người ta có thể dễ dàng đồng bộ hóa lịch sử duyệt web và các mục yêu thích trên Windows 8 mà không cần sự trợ giúp của các công cụ và dịch vụ của bên thứ ba. Hoàn thành các bước được đề cập dưới đây để bắt đầu đồng bộ hóa lịch sử duyệt web và các mục yêu thích.
Đồng bộ hóa lịch sử và các mục yêu thích của Internet Explorer trong Windows 8 / 8.1
LƯU Ý: Bạn phải có tài khoản Microsoft để sử dụng tính năng đồng bộ hóa trong Windows 8. Nếu không có tài khoản, bạn có thể chuyển tài khoản cục bộ hiện tại của mình sang tài khoản Microsoft bằng cách làm theo cách của chúng tôi để chuyển từ tài khoản cục bộ sang tài khoản Microsoft trong hướng dẫn Windows 8.
Bước 1: Di chuyển con trỏ chuột đến góc trên bên phải màn hình để xem thanh Bùa chú, bấm Cài đặt, rồi bấm Thay đổi cài đặt PC để mở cài đặt PC.
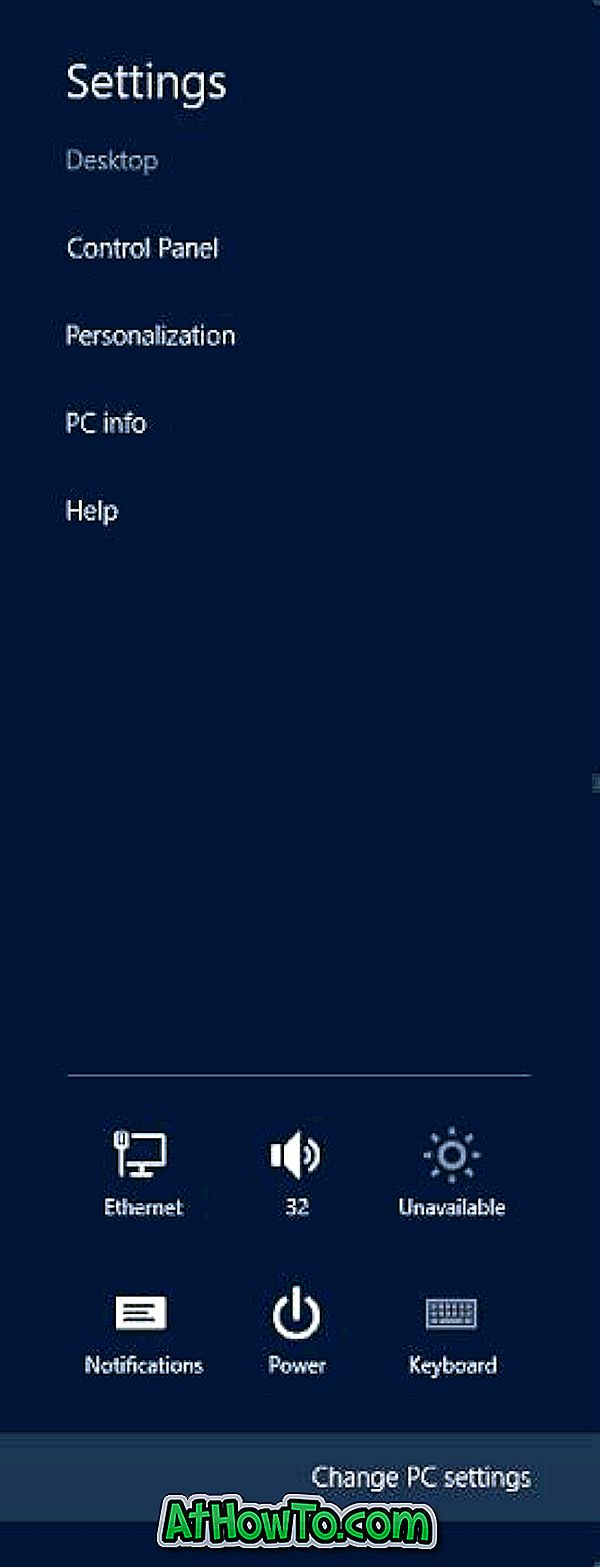
Bước 2: Ở phía bên trái của cài đặt PC, nhấp vào Đồng bộ hóa cài đặt của bạn để xem tất cả các cài đặt liên quan đến đồng bộ ở phía bên phải.
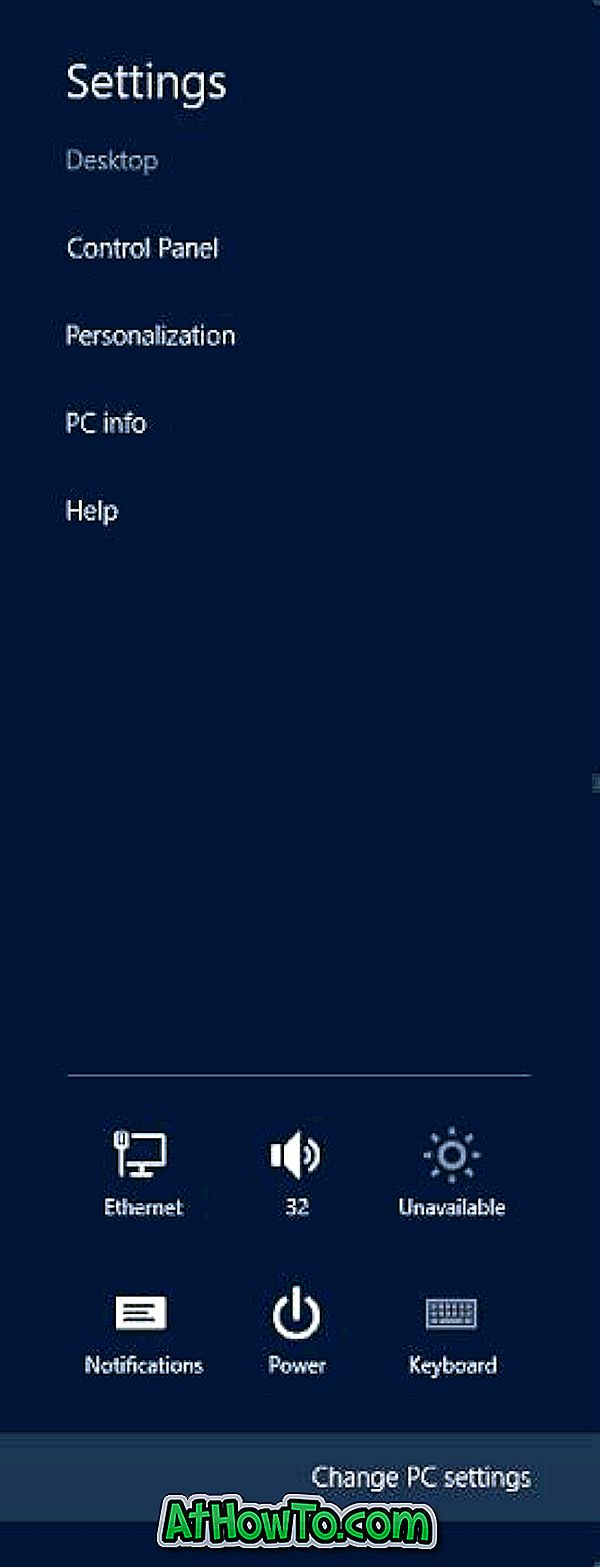
Bước 3: Đầu tiên, kích hoạt tùy chọn có tên Cài đặt đồng bộ trên PC này. Tiếp theo, trong Trình duyệt, bật Cài đặt và thông tin như lịch sử và mục yêu thích. Đó là nó! Nếu bạn không muốn đồng bộ hóa các cài đặt tài khoản và Windows khác như mật khẩu, tùy chọn ngôn ngữ và cài đặt ứng dụng, hãy tắt chúng đi.
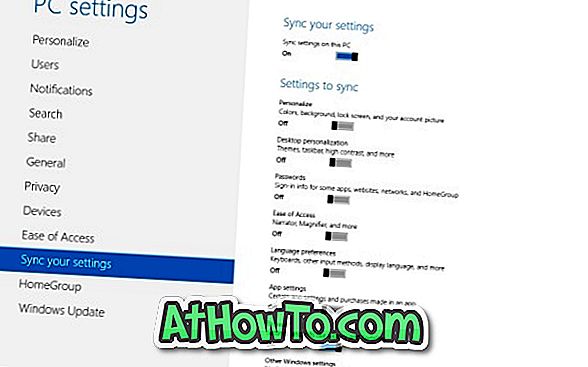
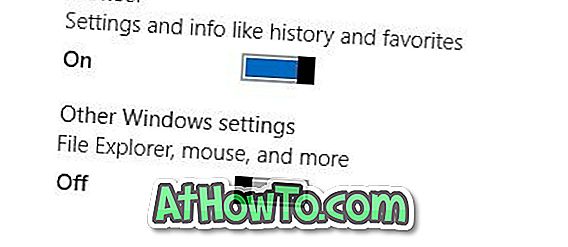
Người dùng đang gặp sự cố với tính năng đồng bộ hóa có thể tải xuống và chạy trình khắc phục sự cố chính thức để khắc phục sự cố đồng bộ hóa trong Windows 8. Bạn cũng có thể đồng bộ hóa cài đặt Windows và ứng dụng bằng cách làm theo cách của chúng tôi để đồng bộ hóa cài đặt Windows trong hướng dẫn Windows 8.