Mặc dù Windows 8 / 8.1 được thiết kế cho màn hình cảm ứng, Windows 10 mới nhất được tối ưu hóa cho đầu vào màn hình cảm ứng và hoạt động tốt như nhau với các phương thức nhập liệu truyền thống như chuột và bàn phím. Màn hình khóa, Bắt đầu và Cài đặt được thiết kế đặc biệt cho màn hình cảm ứng.
Chế độ máy tính bảng mới trong Windows 10 giúp dễ dàng sử dụng trên thiết bị hỗ trợ nhập liệu cảm ứng. Khi ở chế độ máy tính bảng, màn hình bắt đầu toàn màn hình xuất hiện, các biểu tượng được đặt độc đáo trên File Explorer và các biểu tượng trên thanh tác vụ cũng được đặt độc đáo để nhập liệu dễ dàng.
Vô hiệu hóa màn hình cảm ứng trong Windows
Bây giờ, nếu bạn đang chạy Windows 10 / 8.1 trên thiết bị cảm ứng, bạn có thể muốn tạm thời tắt đầu vào cảm ứng (màn hình cảm ứng) để bạn có thể sử dụng nó làm máy tính xách tay bằng cách kết nối một cặp bàn phím và chuột với thiết bị của bạn. Như bạn đã phát hiện ra, Windows 10 / 8.1 không bao gồm tùy chọn vô hiệu hóa đầu vào cảm ứng hoặc màn hình cảm ứng, và đáng ngạc nhiên, thậm chí không có một công cụ của bên thứ ba nào cho công việc này.
Windows 8 Developer Preview, bản phát hành xem trước đầu tiên của Windows 8 (đã được phát hành gần ba năm trước), đã cung cấp một tùy chọn để vô hiệu hóa màn hình cảm ứng hoặc nhập liệu cảm ứng. Trong Bản xem trước dành cho nhà phát triển, chúng tôi có thể điều hướng đến cài đặt Bút và cảm ứng nằm trong Bảng điều khiển để nhanh chóng vô hiệu hóa đầu vào cảm ứng hoặc màn hình cảm ứng. Vì một số lý do, Microsoft đã loại bỏ tùy chọn này khỏi các bản dựng Preview Preview và RTM, gây khó khăn cho việc vô hiệu hóa đầu vào cảm ứng trong hệ điều hành được lát gạch. Tương tự như vậy, không có tùy chọn nào như vậy trong Windows 10 để tắt màn hình cảm ứng.
Nếu, vì một số lý do, bạn muốn tắt đầu vào cảm ứng trong Windows 10 / 8.1, bạn có thể sử dụng cách giải quyết sau.
Cảnh báo: Khi đầu vào cảm ứng bị vô hiệu hóa, bạn sẽ cần sử dụng một cặp chuột và bàn phím để hoàn thành công việc của mình. Đừng thử phương pháp này nếu bạn không có bàn phím hoặc chuột bên mình ngay bây giờ, vì bạn cần chúng để bật đầu vào cảm ứng.
Vô hiệu hóa đầu vào cảm ứng trong Windows 10 / 8.1
Bước 1: Mở Trình quản lý thiết bị. Để thực hiện việc này, hãy nhập Thiết bị kiểm tra trong Bắt đầu tìm kiếm, sau đó bấm / chạm vào mục Trình quản lý thiết bị để khởi chạy tương tự.
Ngoài ra, bạn có thể nhấp chuột phải (chạm và giữ) trên nút Bắt đầu để mở menu người dùng nguồn và sau đó nhấp hoặc nhấn Thiết bị kiểm tra để mở tương tự.

Bước 2: Trong cửa sổ Trình quản lý thiết bị, mở rộng Tab và sau đó mở rộng Thiết bị giao diện con người .
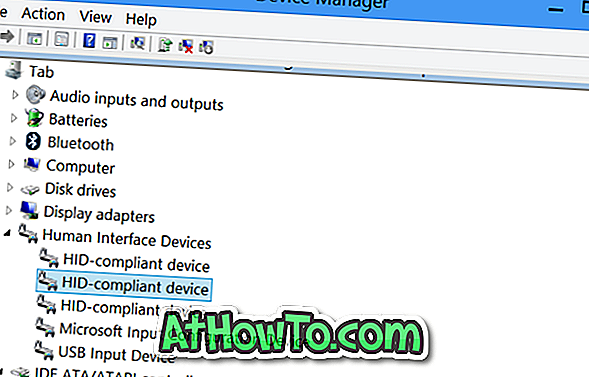
Bước 3: Nhấp chuột phải vào mục nhập thứ hai có tiêu đề Thiết bị khiếu nại HID, nhấp vào Vô hiệu hóa và sau đó nhấp vào nút Có khi bạn thấy một thông báo cảnh báo nói rằng Vô hiệu hóa thiết bị này sẽ khiến thiết bị ngừng hoạt động. Bạn có thực sự muốn vô hiệu hóa nó không? Để tắt màn hình cảm ứng hoặc chạm vào. Đó là nó!
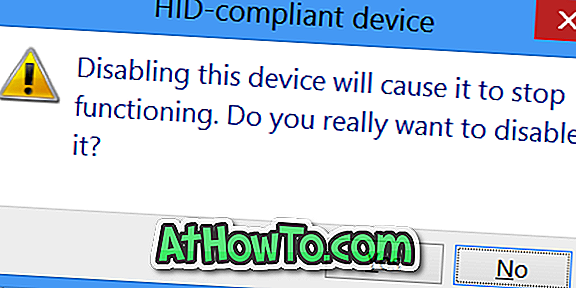
Nếu màn hình cảm ứng của bạn vẫn hoạt động tốt như trước đây, nhấp chuột phải vào tất cả các mục nhập thiết bị khiếu nại HID khác lần lượt và vô hiệu hóa chúng.
Để bật lại đầu vào cảm ứng
Bước 1: Mở Trình quản lý thiết bị bằng cách làm theo các bước được đề cập ở trên.
Bước 2: Mở rộng Tab, mở rộng Thiết bị giao diện con người. Kích hoạt thiết bị khiếu nại HID lần lượt và kích hoạt chúng.
Các hướng dẫn này hoạt động tốt trên cả Windows 10 cũng như Windows 8.1. Chúc may mắn!














