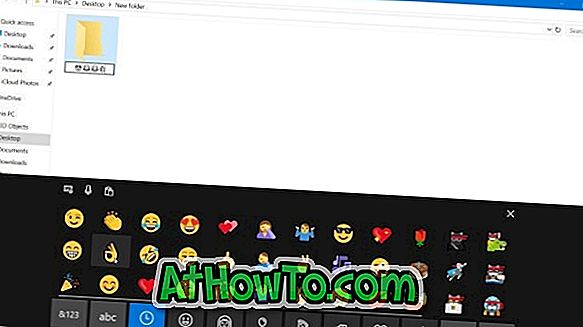Đầu tuần này, tôi đã đăng ký Office 365, hiện bao gồm các ứng dụng Microsoft Office 2016 mới nhất. Phiên bản cá nhân của Office 365 mà tôi đã mua, cung cấp Word, Excel, PowerPoint, OneNote, Outlook, Publisher và Access cho 1 PC hoặc Mac, 1 máy tính bảng và 1 điện thoại.
Nếu bạn đã đăng ký Office 365 Home, Personal, Home & Business hoặc University, bạn có thể biết cách tải xuống và cài đặt Office 365 trên PC.
Để cài đặt Office 365 trên PC, bạn cần đăng nhập vào tài khoản Office của mình, nhấp vào nút Cài đặt, bấm lại nút Cài đặt để tải xuống thiết lập web và sau đó chạy cài đặt web của Office 365 trên PC của bạn để tải xuống các tệp cài đặt Office 365 và cài đặt nó.
Tại sao tải xuống trình cài đặt ngoại tuyến Office 365?
Mặc dù trình cài đặt web không có gì sai, nhưng nếu bạn thường cài đặt lại Office, bạn có thể muốn có trình cài đặt ngoại tuyến của Office 365 để tránh đăng nhập vào tài khoản Office của bạn và tải xuống các tệp cài đặt Office lớn mỗi khi bạn muốn cài đặt Văn phòng trên PC của bạn.
Trình cài đặt ngoại tuyến này có ích, đặc biệt, nếu bạn đã mua Office 365 Personal cho phép bạn cài đặt Office 365 trên tối đa năm máy tính. Sau khi tải xuống trình cài đặt ngoại tuyến, bạn có thể sử dụng cùng một trình cài đặt để cài đặt Office 365 trên tất cả các PC của bạn.
May mắn thay, có một cách để tải xuống hợp pháp trình cài đặt ngoại tuyến Office 365 ngay từ Microsoft. Và vâng, có thể tải xuống hợp pháp trình cài đặt ngoại tuyến Office 365 nếu bạn đã mua Office 365 Home, Personal, University hoặc Home & Business từ Microsoft.
Hướng dẫn tải xuống trình cài đặt ngoại tuyến Office 365
Để tải xuống trình cài đặt ngoại tuyến Office 365 Home, Personal, Home & Business hoặc University, vui lòng thực hiện theo các hướng dẫn bên dưới.
Bước 1: Truy cập trang Office này trong trình duyệt web của bạn và đăng nhập vào tài khoản Office của bạn.
Bước 2: Nhấn nút Cài đặt để mở trang thông tin tài khoản.

Bước 3: Tại đây, bên dưới Cài đặt thông tin, nhấp vào Ngôn ngữ và cài đặt liên kết tùy chọn .

Bước 4: Trên trang tùy chọn Ngôn ngữ và Cài đặt, nhấp vào liên kết Tùy chọn cài đặt bổ sung .

Bước 5: Cuối cùng, trong phần Trình cài đặt ngoại tuyến, nhấp vào liên kết có nhãn Tải xuống trình cài đặt ngoại tuyến để bắt đầu tải xuống trình cài đặt ngoại tuyến. Như bạn có thể thấy trong hình bên dưới, bạn có thể chọn ngôn ngữ và chọn giữa các phiên bản 32 bit và 64 bit.

Để cài đặt Office 365 bằng trình cài đặt ngoại tuyến
Trình cài đặt ngoại tuyến của Office 365 được đóng gói trong tệp IMG. Để chạy trình cài đặt Office, bạn cần gắn tệp .img. Cả Windows 8.1 và Windows 10 đều hỗ trợ các tệp ISO và IMG, nghĩa là bạn có thể gắn tệp ISO / IMG trong Windows 10 / 8.1 mà không cần phần mềm của bên thứ ba.
Dưới đây là cách gắn tệp IMG trong Windows 10 / 8.1
Bước 1: Điều hướng đến ổ đĩa hoặc thư mục chứa trình cài đặt ngoại tuyến Office 365 (IMG).
Bước 2: Nhấp chuột phải vào tệp .img, sau đó bấm Tùy chọn gắn kết để gắn tệp IMG. Bây giờ bạn có thể xem trình cài đặt Office 365 và khởi chạy nó từ đó.


Bước 3: Khởi chạy thiết lập và làm theo các hướng dẫn trên màn hình để cài đặt Office 365. Sau khi cài đặt, bạn có thể đăng nhập bằng ID email (mà bạn đã sử dụng để đăng ký Office 365) để kích hoạt bản sao Office 365 của bạn.
Và nếu bạn đang dùng Windows 7, bạn cần sử dụng phần mềm của bên thứ ba để gắn tệp .IMG. Tham khảo cách gắn tệp ISO / IMG của chúng tôi trong hướng dẫn Windows 7 để biết hướng dẫn từng bước.