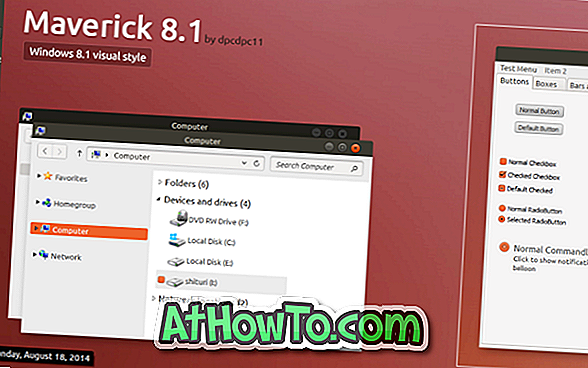Khoảng một tuần trước, lần đầu tiên chúng tôi đề cập đến một công cụ miễn phí có tên Recover My Password để khôi phục hoặc đặt lại mật khẩu quản trị viên Windows. Khôi phục Mật khẩu của tôi có thể đặt lại mật khẩu Windows XP, Vista, Windows 7 và Windows 8 chỉ bằng vài cú click chuột.
Mặc dù sử dụng phần mềm Recover My Password để đặt lại mật khẩu đã quên khá đơn giản, người dùng mới có thể cần một số trợ giúp trong việc chuẩn bị phương tiện có thể khởi động và sau đó khởi động từ phương tiện. Trong hướng dẫn này, chúng tôi sẽ chỉ cho bạn cách dễ dàng đặt lại mật khẩu Windows của mình với sự trợ giúp của phần mềm Khôi phục mật khẩu của tôi.
Bước 1: Bắt đầu quy trình bằng cách tải xuống phần mềm Recover My Password Home Edition. Tất nhiên, vì bạn không có quyền truy cập vào PC, bạn sẽ cần tải xuống và cài đặt phần mềm này trên một PC khác mà bạn có quyền truy cập. Xin lưu ý rằng Recover My Password chỉ miễn phí cho người dùng gia đình.
Bước 2: Tải xuống - nhấp vào tệp cài đặt và làm theo các hướng dẫn trên màn hình để cài đặt Khôi phục mật khẩu của tôi.
Bước 3: Khởi chạy khôi phục mật khẩu của tôi. Trên màn hình chào mừng, bạn sẽ thấy một tùy chọn để tạo CD hoặc USB có thể khởi động. Nhấp vào nút Burn Bootable CD / USB Disk Now để mở Recover My Password media builder. Nhấn nút Next để tiếp tục.


Bước 4: Tại đây, chọn ổ đĩa CD / DVD hoặc ổ USB mà bạn muốn sử dụng làm phương tiện có thể khởi động và sau đó nhấp vào nút Cam kết . Nếu bạn sẽ sử dụng ổ USB của mình, hãy sao lưu tất cả dữ liệu từ ổ USB trước khi nhấp vào nút Cam kết. Và nếu bạn muốn tạo CD / DVD thay vào đó, bạn cần chèn một đĩa CD / DVD trống vào ổ đĩa quang trước khi nhấp vào nút Cam kết.



Tạo phương tiện có thể khởi động có thể mất một thời gian. Sau khi hoàn thành, bạn sẽ thấy màn hình sau:

Nhấn vào nút Kết thúc để thoát.
Bước 5: Bật PC của bạn mà bạn muốn truy cập bằng cách đặt lại mật khẩu tài khoản đã quên, chèn CD / DVD hoặc kết nối ổ USB của bạn, thực hiện các thay đổi cần thiết với BIOS để khởi động từ CD hoặc USB.
Bước 6: Khởi động lại PC của bạn. Bạn sẽ thấy màn hình sau:
Chọn Lazesoft Live CD [Đã bật EMS] và nhấn phím Enter để bắt đầu tải các tệp cần thiết.

Bước 7: Trong màn hình sau, chọn Đặt lại mật khẩu Windows và sau đó nhấp vào nút Tiếp theo để xem, Phiên bản gia đình chỉ có giấy phép miễn phí cho mục đích phi thương mại. Chỉ dành cho sử dụng phi thương mại? Tin nhắn. Chỉ cần nhấp vào nút Có để chuyển sang màn hình tiếp theo.


Bước 8: Tại đây, chọn phiên bản Windows và âm lượng mà Windows được cài đặt. Nếu bạn chỉ có một hệ điều hành trên PC, bạn chỉ cần bỏ qua điều này.

Nhấn nút Next để tiếp tục.
Bước 9: Chọn tài khoản người dùng của bạn và sau đó nhấp vào nút Tiếp theo.

Bước 10: Cuối cùng, nhấp vào nút Đặt lại / UNLOCK để đặt lại mật khẩu tài khoản. Nhấp vào nút Kết thúc để khởi động lại PC của bạn. Khởi động vào tài khoản người dùng của bạn và đặt mật khẩu tài khoản mới.


Chúc may mắn!