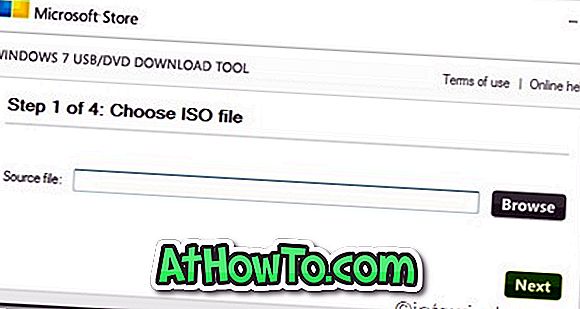Bắt đầu với Windows 10 phiên bản 1903, có một tính năng mới gọi là Reserved Storage. Như tên cho thấy, Reserved Storage không là gì ngoài một lượng không gian đĩa nhất định được dành riêng cho Windows 10 cho các Cập nhật, ứng dụng, tệp tạm thời và bộ đệm hệ thống.
Ý tưởng đằng sau Reserved Storage là luôn có một số dung lượng đĩa cho Windows Update, các tệp tạm thời, bộ đệm hệ thống và ứng dụng. Như bạn có thể biết, hệ điều hành Windows và các ứng dụng khác có thể không hoạt động như mong đợi khi đĩa đầy. Bằng cách kích hoạt bộ nhớ dành riêng, bạn có thể đảm bảo rằng Windows 10 sẽ luôn luôn
Dung lượng lưu trữ dành riêng bắt đầu từ khoảng 7 GB và tương tự thay đổi theo thời gian dựa trên cách bạn sử dụng máy tính Windows 10 của mình. Như bạn có thể thấy trong hình bên dưới, trên PC của tôi, bộ nhớ dành riêng đang sử dụng chỉ 2, 5 GB dung lượng đĩa.

Các tính năng tùy chọn và ngôn ngữ được cài đặt ảnh hưởng đến kích thước lưu trữ dành riêng. Khi đến lúc cài đặt bản cập nhật, Windows 10 sẽ tự động xóa các tệp tạm thời và các tệp HĐH không mong muốn khác trong Bộ lưu trữ dành riêng để cung cấp toàn bộ dung lượng dành riêng cho Windows Update. Nếu một bản cập nhật yêu cầu nhiều không gian có sẵn hơn trong bộ nhớ dành riêng, nó sẽ tự động sử dụng không gian trống có sẵn bên ngoài bộ nhớ dành riêng. Sau khi cập nhật được cài đặt, tất cả các tệp tạm thời và các tệp cập nhật đã tải xuống sẽ bị xóa.
Người ta có thể điều hướng đến ứng dụng Cài đặt> Hệ thống> Lưu trữ, nhấp vào Hiển thị thêm liên kết danh mục, sau đó nhấp vào Hệ thống & dành riêng để kiểm tra không gian đĩa được dành riêng cho tính năng Lưu trữ dành riêng.
Nếu bạn muốn tắt tính năng Lưu trữ dành riêng trong Windows 10, bạn cần thực hiện một thay đổi nhỏ đối với Windows Registry. Hiện tại, Windows 10 không cung cấp tùy chọn trong Cài đặt để bật hoặc tắt Bộ nhớ dự trữ.
Bật hoặc tắt Lưu trữ dành riêng trong Windows 10
Bước 1: Mở Trình chỉnh sửa sổ đăng ký bằng cách nhập phím Regedit trong trường tìm kiếm Bắt đầu / thanh tác vụ và sau đó nhấn phím Enter.
Bước 2: Điều hướng đến khoá đăng ký sau:
HKEY_LOCAL_MACHINE \ PHẦN MỀM \ Microsoft \ Windows \ CurrentVersion \ ReserveManager
CHỈ DẪN: Chỉ cần sao chép và dán đường dẫn đăng ký ở trên vào thanh địa chỉ của Registry Editor và sau đó nhấn phím Enter để nhanh chóng điều hướng đến phím.
Bước 3: Ở phía bên phải, tìm ShippedWithReserves và nhấp đúp vào nó để mở thuộc tính của nó.

Bước 4: Đặt dữ liệu giá trị thành 0 để vô hiệu hóa Lưu trữ dành riêng. Đặt dữ liệu giá trị thành 1 sẽ cho phép Lưu trữ dành riêng trong Windows 10.

Cách cập nhật kích thước Windows Update trong hướng dẫn Windows 10 cũng có thể khiến bạn quan tâm.
![Cách cài đặt Windows 7 vào ổ cứng ngoài USB [Phải đọc]](https://athowto.com/img/windows-7-guides/644/how-install-windows-7-usb-external-hard-drive.jpg)