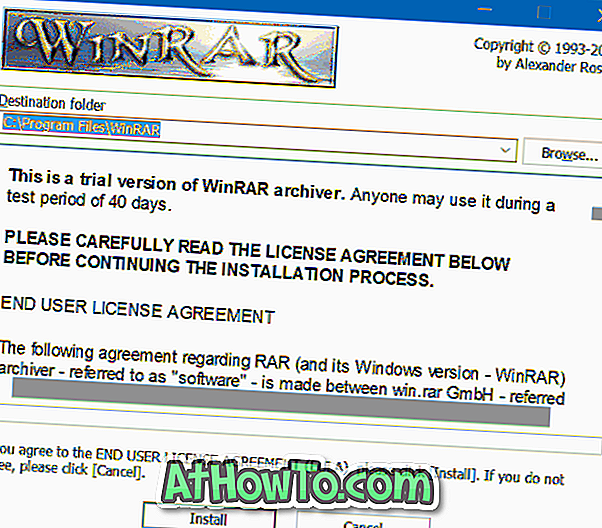System Image là một trong những tính năng được giới thiệu lần đầu tiên với Windows Vista để giúp người dùng dễ dàng tạo ảnh sao lưu của các ổ đĩa mà không cần sự trợ giúp của các công cụ bên thứ ba. Nói một cách đơn giản, hình ảnh sao lưu hệ thống bao gồm tất cả các ổ đĩa và tệp cần thiết để Windows khởi động và chạy.
Thông thường, người dùng Windows tạo hình ảnh sao lưu hệ thống sau khi cài đặt tất cả trình điều khiển thiết bị, phần mềm yêu thích và tối ưu hóa Windows. Tệp sao lưu có thể được sử dụng nếu ổ cứng bị lỗi hoặc nếu bạn muốn nhanh chóng cài đặt lại Windows mà không phải thực hiện quy trình cài đặt lại tẻ nhạt.

Khi bạn khôi phục Windows bằng hình ảnh sao lưu được tạo trước đó, bạn sẽ không cần phải cài đặt lại tất cả các ổ đĩa và phần mềm thiết bị nếu sao lưu hình ảnh được chuẩn bị sau khi cài đặt trình điều khiển và phần mềm thiết bị.
System Backup Image có mặt trong Windows 7 cũng như trong Windows 8. Vì một số lý do, Microsoft đã bỏ tính năng System Image khỏi bản cập nhật Windows 8.1. Mặc dù có rất nhiều công cụ tốt để tạo và khôi phục ảnh sao lưu hệ thống, một số người dùng có thể chỉ muốn có công cụ gốc này để tạo bản sao lưu ảnh.
May mắn thay, Microsoft chỉ gỡ bỏ phiên bản UI Sao lưu hình ảnh khỏi Windows 8.1 và người ta có thể tạo bản sao lưu hình ảnh từ Command Prompt hoặc Windows PowerShell.
Thực hiện theo các hướng dẫn bên dưới để tạo hình ảnh hệ thống trong Windows 8.1 mà không cần sử dụng các công cụ của bên thứ ba:
Bước 1: Kết nối ổ USB của bạn với PC Windows 8.1 và đảm bảo rằng nó có đủ dung lượng trống trên nó. Dung lượng trống trên ổ đĩa ngoài của bạn phải nhiều hơn dữ liệu trên ổ đĩa Windows 8.1.
Lưu ý rằng nếu bạn đã cài đặt Windows 8.1 trong Windows 8 khởi động kép hoặc bất kỳ phiên bản nào khác, công cụ sao lưu hình ảnh có thể bao gồm nhiều hơn một ổ đĩa trong bản sao lưu và sẽ tốn nhiều dung lượng hơn.
Bước 2: Mở Command Prompt với tư cách quản trị viên trên máy Windows 8.1 của bạn. Để làm điều này, có một vài cách. Bạn có thể nhập CMD trên màn hình Bắt đầu và đồng thời nhấn phím Ctrl + Shift + Enter để mở Dấu nhắc lệnh nâng cao hoặc nhấp chuột phải vào nút Bắt đầu, sau đó bấm PowerShell (Quản trị viên) để mở Windows PowerShell với quyền quản trị viên. Nhấp vào nút Có khi bạn thấy lời nhắc UAC.

Bước 3: Trong Dấu nhắc lệnh nâng cao hoặc PowerShell, nhập lệnh sau và nhấn phím enter:
wbAdmin bắt đầu sao lưu -backupTarget: H: -include: C: -allCritical Thẻquiet

(Trong lệnh trên, thay thế CẠNH HẠNG bằng ổ USB của bạn và thay thế C CNH bằng ổ đĩa cài đặt Windows 8.1 của bạn)
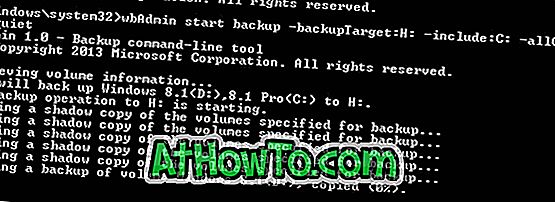
LƯU Ý: Như bạn có thể thấy trong hình trên, công cụ đang sao lưu cả ổ C và D vì tôi đã cài đặt Windows 8.1 (ổ C) trong khởi động kép với Windows 8 (ổ D).
Bước 4: Tùy thuộc vào số lượng ổ đĩa, tổng dữ liệu và phần cứng hệ thống của bạn, quá trình có thể mất hàng giờ để hoàn thành. Sau khi thực hiện xong, bạn sẽ thấy các hoạt động sao lưu đã hoàn thành thành công tin nhắn. Tháo an toàn phần cứng bên ngoài và lưu trữ ở nơi an toàn. Đó là nó!
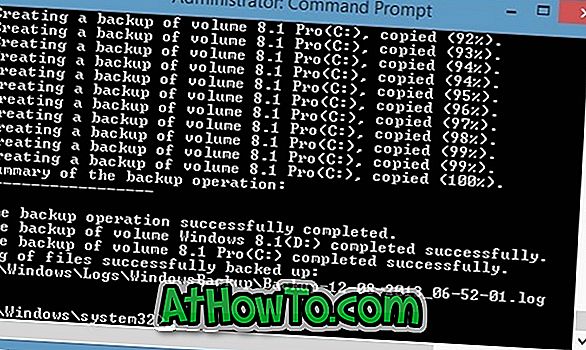
Và nếu bạn đang tìm kiếm một công cụ của bên thứ ba tốt để tạo bản sao lưu hình ảnh, chúng tôi khuyên bạn nên sử dụng phiên bản Macrium Reflect Free.