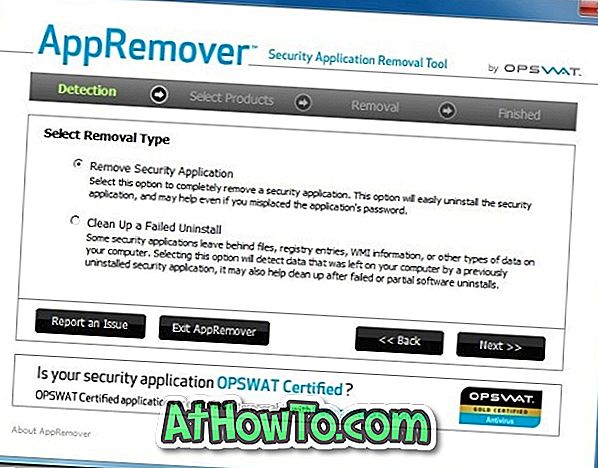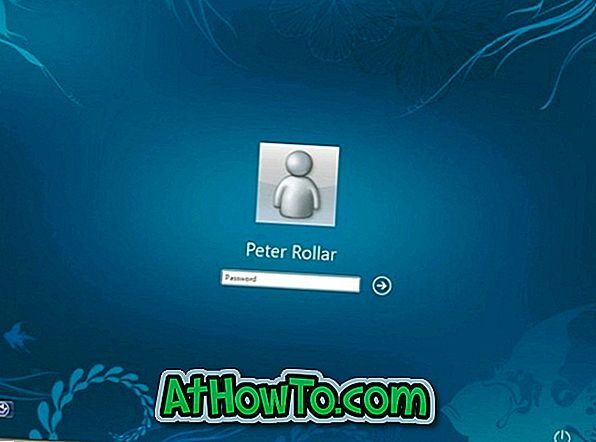Rất nhiều người sở hữu cả Windows cũng như máy tính Mac. Nếu bạn sử dụng cả Windows và Mac, rất có thể đôi khi bạn muốn chia sẻ tệp giữa PC và Mac. Rất nhiều hướng dẫn cách làm có sẵn trên web để giúp chuyển các tệp giữa Windows và Mac nhưng tất cả chúng đều yêu cầu chơi với các cài đặt hệ thống mặc định.
Người dùng muốn chia sẻ tệp giữa PC và Mac mà không cần chạm vào cài đặt hệ thống nên dùng thử phần mềm miễn phí có tên FileDrop. FileDrop, tương tự AirDrop của Apple, cho phép bạn truyền tệp giữa hai máy Mac, cho phép bạn nhanh chóng chia sẻ tệp giữa Windows và Mac bằng cách kéo và thả. Cái hay của chương trình nằm ở khả năng chia sẻ tập tin mà không cần mở cài đặt hệ thống.
FileDrop để chuyển tệp giữa Windows 10 PC và Mac
Giao diện của chương trình rất thanh lịch và sử dụng chương trình này cũng rất dễ dàng. Tải xuống và cài đặt ứng dụng trên cả Windows và Mac trên cùng một mạng. Chạy chương trình trên cả Windows và Mac để bắt đầu quét các máy tính trên cùng một mạng với FileDrop. Chỉ cần kéo tệp mà bạn muốn chia sẻ vào hộp FileDrop trên màn hình Windows để chia sẻ tệp với máy Mac của bạn và ngược lại.


Khi FileDrop đang chạy, một hộp sẽ xuất hiện trên màn hình của bạn. Để chia sẻ tệp, chỉ cần kéo và thả (các) tệp vào hộp của FileDrop. Một dấu nhắc sẽ xuất hiện trên máy tính khác yêu cầu cho phép chấp nhận hoặc từ chối (các) tệp. Nhấp vào Chấp nhận để bắt đầu chuyển (các) tệp. Trong khi chuyển số lượng lớn tệp, FileDrop thậm chí còn hiển thị báo cáo tiến độ theo tỷ lệ phần trăm.


Và nếu bạn có nhiều hơn hai máy tính đang chạy với FileDrop, FileDrop sẽ hiển thị tất cả các máy tính có sẵn trên cùng một mạng. Vì vậy, bạn cũng có thể sử dụng FileDrop để chia sẻ tệp giữa hai hoặc nhiều máy Windows trên cùng một mạng.

Nói chung, FileDrop hoàn hảo cho người dùng không thích chơi với cài đặt hệ thống để truyền tệp. Khi viết bài viết này, FileDrop chỉ có sẵn cho Windows và Mac, nhưng phiên bản ứng dụng sẽ sớm có sẵn cho các hệ điều hành di động để người dùng có thể chuyển tệp giữa tất cả các nền tảng máy tính để bàn và di động chính chỉ bằng một thao tác kéo và thả.
Với cài đặt mặc định, FileDrop lưu tất cả các tệp được chuyển trong thư mục Tải xuống. Bạn có thể thay đổi vị trí này bằng cách nhấp vào nút Tải xuống và sau đó nhấp vào tùy chọn Thay đổi thư mục nằm trên hộp của FileDrop.
Khi khởi chạy FileDrop trên Windows lần đầu tiên, Tường lửa Windows (nếu được bật), sẽ hiển thị lời nhắc với Tường lửa Windows Windows đã chặn một số tính năng trên tất cả các tin nhắn mạng công cộng và riêng tư. Bấm Cho phép nút truy cập để bắt đầu sử dụng FileDrop. Và trên Mac, bạn có thể cần bật các ứng dụng đang chạy được tải xuống từ tùy chọn Internet trong Tùy chọn hệ thống> Bảo mật và quyền riêng tư.
Tải xuống FileDrop