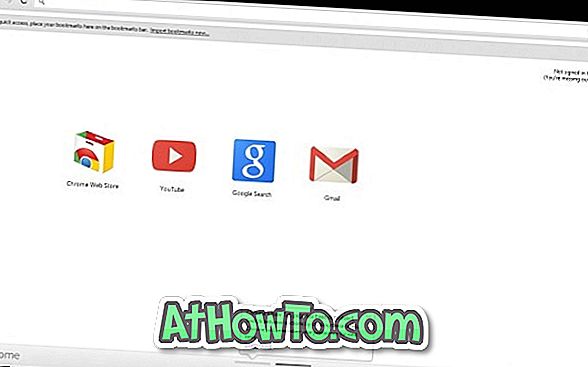Edge là trình duyệt web mới của Microsoft cho hệ điều hành Windows 10 mới. Trình duyệt Edge đã nhận được các tính năng và tùy chọn mới với mỗi bản cập nhật lớn cho Windows 10 nhưng vẫn thiếu một vài tính năng mà bạn thấy trong các trình duyệt đã được thiết lập khác.
Trong Bản cập nhật kỷ niệm (1607) và các phiên bản Windows 10 trước đó, chúng tôi chỉ có thể nhập mục yêu thích / dấu trang vào trình duyệt Edge. Trình duyệt Edge không cung cấp tùy chọn để xuất các mục yêu thích / dấu trang.
Cho đến thời điểm hiện tại, người dùng phải dựa vào các công cụ của bên thứ ba để xuất dấu trang hoặc mục yêu thích được lưu trong trình duyệt Edge. Một số trình duyệt cung cấp tùy chọn tự động nhập dấu trang từ Edge nhưng tính năng này không hoạt động luôn.
Xuất các mục yêu thích của Edge sang Firefox và Chrome
Bắt đầu với Windows 10 build 14926, Microsoft Edge hỗ trợ xuất các mục yêu thích hoặc dấu trang sang tệp HTML. Điều này có nghĩa là, giờ đây bạn có thể xuất dấu trang hoặc yêu thích của Edge sang Google Chrome, Firefox, Opera và các trình duyệt web phổ biến khác một cách dễ dàng. Điều này cũng có nghĩa là, giờ đây bạn có thể sao lưu các mục yêu thích của trình duyệt Edge trước khi cài đặt lại Edge hoặc cài đặt lại Windows 10.
Xuất các mục yêu thích từ Microsoft Edge trong Windows 10
Hoàn thành các hướng dẫn bên dưới để xuất các mục ưa thích của Edge sang trình duyệt Google Chrome, Firefox hoặc Opera.
Bước 1: Mở trình duyệt Microsoft Edge. Nhấp vào biểu tượng Khác (xem hình bên dưới) và sau đó nhấp vào Cài đặt .

Bước 2: Trong phần Favorites, bấm vào Xem cài đặt yêu thích .

Bước 3: Trong mục Nhập hoặc xuất tệp, bấm Xuất thành tệp để mở hộp thoại Lưu dưới dạng. Chọn một vị trí để lưu tệp HTML chứa các mục ưa thích hoặc dấu trang của bạn, sau đó bấm nút Lưu .


LƯU Ý: Nếu bạn không thể thấy Nhập hoặc xuất phần tệp, thì đó là vì bạn không chạy bản dựng 14926 trở lên. Bạn có thể kiểm tra số bản dựng Windows 10 của mình bằng cách nhập Winver.exe trong tìm kiếm menu Bắt đầu và sau đó nhấn Enter.
Bước 4: Khởi chạy trình duyệt Google Chrome hoặc Mozilla Firefox của bạn. Trên Firefox, nhấp vào menu Dấu trang, sau đó bấm Hiển thị Tất cả Dấu trang hoặc chỉ cần sử dụng phím nóng Ctrl + Shift + B để mở thư viện Dấu trang.
Trong trình duyệt Firefox của bạn, bấm Nhập và Sao lưu, bấm Nhập Dấu trang từ HTML, chọn tệp dấu trang HTML có chứa dấu trang đã xuất từ Edge, rồi bấm Mở để nhập tất cả dấu trang.



Trên tab mới của trình duyệt Chrome, nhập chrome: // settings và sau đó nhấn phím Enter để mở trang Cài đặt.
Trong phần Mọi người, nhấp vào Nhập dấu trang và nút cài đặt, chọn Dấu trang tệp HTML, bấm Chọn tệp, chọn tệp HTML chứa Dấu trang / mục ưa thích và sau đó nhấp vào nút Mở . Đó là nó!




Đừng quên xem qua mật khẩu xem của chúng tôi được lưu trong trình duyệt Edge và cách thay đổi vị trí tải xuống mặc định trong trình duyệt Edge.