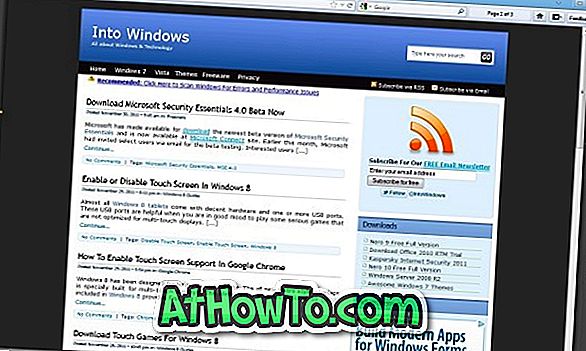Có một số cách để kiểm tra hệ điều hành Windows 10 / 8.1 trên máy tính của bạn. Bạn có thể cài đặt Windows 10 / 8.1 trong khởi động kép với Windows 8/7 / Vista, sử dụng phần mềm ảo hóa như VirtualBox để cài đặt Windows 10 / 8.1 mà không phải thực hiện bất kỳ thay đổi nào với hệ thống của bạn hoặc cài đặt Windows 10 / 8.1 trên VHD không sử dụng các công cụ của bên thứ ba.
Vì tất cả các hướng dẫn được đề cập ở trên yêu cầu bạn thực hiện quy trình cài đặt, chúng tôi đã đưa ra hướng dẫn thông minh này. Bằng cách làm theo hướng dẫn này, bạn sẽ có thể chạy Windows 10 / 8.1 trên VHD mà không cần phải thực hiện quy trình cài đặt.
Ưu điểm khác của phương pháp này là Windows 10 / 8.1 sẽ có thể sử dụng toàn bộ tài nguyên hệ thống của bạn. Gỡ cài đặt hoặc gỡ bỏ thiết lập này cũng khá đơn giản.
Bước 1: Tải xuống Windows 10 / 8.1 ISO từ Microsoft. Bạn có thể tải xuống phiên bản 32 bit hoặc 64 bit. Nếu PC của bạn được trang bị RAM 4GB trở lên, hãy sử dụng ISO 64 bit.
Bước 2: Tiếp theo, bạn cần trích xuất nội dung ảnh ISO vào một thư mục. Một lần nữa, nếu bạn đang chạy trên Windows 8 trở lên, bạn không cần giải nén tệp vì bạn có thể dễ dàng gắn tệp ISO. Và nếu bạn đang dùng Windows 7, Vista hoặc XP, hãy sử dụng WinRAR, WinZip hoặc 7-Zip (miễn phí) để trích xuất nội dung tệp ISO vào một thư mục.

Bước 3: Tải xuống PWBoot thực thi từ trang này. PWBoot là một phần mềm di động và nó không yêu cầu cài đặt.
Bước 4: Chạy phần mềm PWBoot, chọn tùy chọn Cài đặt Windows và nhấp vào nút Tiếp theo.

Bước 5: Trong màn hình sau, nhấp vào nút Duyệt bên cạnh hộp ảnh cài đặt Windows (install.wim) để duyệt đến tệp install.wim nằm trong thư mục Nguồn của tệp ISO Windows 10 / 8.1. Nếu bạn đã gắn tệp ISO, hãy mở ổ đĩa được gắn, mở thư mục Nguồn để chọn tệp install.wim. Và nếu bạn đã trích xuất tệp ISO bằng phần mềm lưu trữ tệp, hãy mở thư mục chứa các tệp được trích xuất, nhấp đúp vào thư mục Nguồn và sau đó chọn tệp install.wim.

Tiếp theo, chọn hình ảnh Windows là Windows 10 / 8.1 Pro. Bỏ chọn tùy chọn có tiêu đề Bật khởi động từ tùy chọn khả năng giao diện USB trước khi nhấp vào nút Tiếp theo.
Bước 6: Tại đây, chọn hình ảnh đĩa cứng ảo (VHD) và nhấp vào nút Tiếp theo để tiếp tục.

Bước 7: Trong bước này, bạn cần chọn một vị trí để lưu hình ảnh VHD và chỉ định không gian mà bạn muốn phân bổ cho VHD.

Nhấp vào nút Duyệt để chọn một vị trí để lưu VHD, sau đó nhập kích thước VHD tính bằng MB. Chúng tôi khuyên bạn nên phân bổ ít nhất 10.000 MB. Chọn tùy chọn có tiêu đề Động (có thể mở rộng) và sau đó nhấp vào nút Tiếp theo.
Bước 8: Tại đây, bạn cần chọn phân vùng khởi động hệ thống (thường là đó là CẮT). Chọn ổ đĩa đã cài đặt Windows của bạn, bỏ chọn các tùy chọn có tiêu đề Cập nhật mã khởi động (MBR), Ghi đè cửa hàng BCD hiện có (tạo mới) và thêm mục nhập khởi động vào BCD Store trước khi nhấp vào nút Cài đặt . Không cần nhập mô tả khởi động Windows vì nó sẽ không xuất hiện khi bạn thêm mục nhập hình ảnh VHD này vào menu khởi động bằng phần mềm EasyBCD.

Nhấp vào nút Có khi bạn thấy lời nhắc xác nhận.
Chúng tôi đang bỏ chọn ba tùy chọn ở trên vì chúng tôi có thể thêm mục nhập VHD vào menu khởi động một cách an toàn bằng công cụ EasyBCD.
Bước 9: Công cụ sẽ mất vài phút để hoàn tất cài đặt. Sau khi hoàn thành, bạn sẽ thấy tin nhắn Hoàn tất. Đóng phần mềm PWBoot.



Bước 9: Tải xuống và cài đặt EasyBCD phiên bản miễn phí từ đây. Chạy tệp thiết lập và làm theo các hướng dẫn trên màn hình để hoàn tất cài đặt.
Bước 10: Khởi chạy EasyBCD, nhấp vào nút Thêm mục nhập mới . Trong phần Portable / Internal Media, nhấp vào tab Disk Image, chọn Type as Microsoft VHD, nhập tên là Windows 10 hoặc 8.1 và nhấp vào nút duyệt bên cạnh hộp Patch để duyệt đến vị trí bạn đã lưu hình ảnh VHD trong Bước 7. Nhấn nút Add Entry .

Sau khi được thêm, bạn sẽ thấy được Drive Drive được thêm vào menu khởi động thành công tin nhắn của mình ở phía dưới bên trái của cửa sổ EasyBCD.
Bước 11: Khởi động lại hệ thống của bạn để xem mục Windows 8.1 trong menu khởi động, chọn mục Windows 10 / 8.1, rồi nhấn phím Enter để khởi động vào Windows 10 / 8.1.
Bước 12: Bạn sẽ được yêu cầu nhập khóa sản phẩm (xem cách lấy khóa sản phẩm Windows 8.1) và tạo tài khoản người dùng bằng tài khoản Microsoft của bạn. Đó là nó! Windows 10 / 8.1 của bạn đã sẵn sàng!
Từ thời điểm này trở đi, bạn cần chọn mục nhập Windows 8.1 trong menu khởi động để bắt đầu thử nghiệm phiên bản Windows mới nhất.
Cách xóa mục Windows 8.1 khỏi menu khởi động và xóa VHD:
Bước 1: Bật PC của bạn và sau đó khởi động vào phiên bản Windows khác mà bạn đang sử dụng trước khi 'cài đặt' Windows 10 / 8.1. Chẳng hạn, nếu bạn đang sử dụng Windows 7 trước khi 'cài đặt' Windows 10 / 8.1, bạn cần khởi động vào Windows 7.
Bước 2: Chạy phần mềm EasyBCD đã cài đặt trước đó. Nhấp vào Chỉnh sửa nút Menu khởi động, chọn mục nhập Windows 10 / 8.1 mà bạn đã thêm và sau đó nhấp vào nút Xóa để xóa mục nhập Windows 10 / 8.1 khỏi menu khởi động. Nhấp vào nút Có khi bạn thấy hộp thoại xác nhận.


Bước 3: Tiếp theo, điều hướng đến thư mục chứa Windows 10 / 8.1 VHD, chọn tệp VHD và sau đó nhấn phím Ctrl + Shift + Delete để xóa tệp vĩnh viễn. Chúc may mắn!