Nếu bạn có tài khoản email với một trong những dịch vụ webmail phổ biến như Gmail, Oultook.com hoặc Yahoo! Mail, bạn có thể biết thư mục rác hoặc thư rác là gì và cách sử dụng nó.
Dịch vụ webmail của bạn sẽ tự động xác định các email đáng ngờ và gửi chúng vào thư mục thư rác hoặc thư rác. Đôi khi, email chính hãng cũng tự động được chuyển đến thư mục thư rác, buộc bạn phải kiểm tra thư mục thư rác hoặc thư rác.
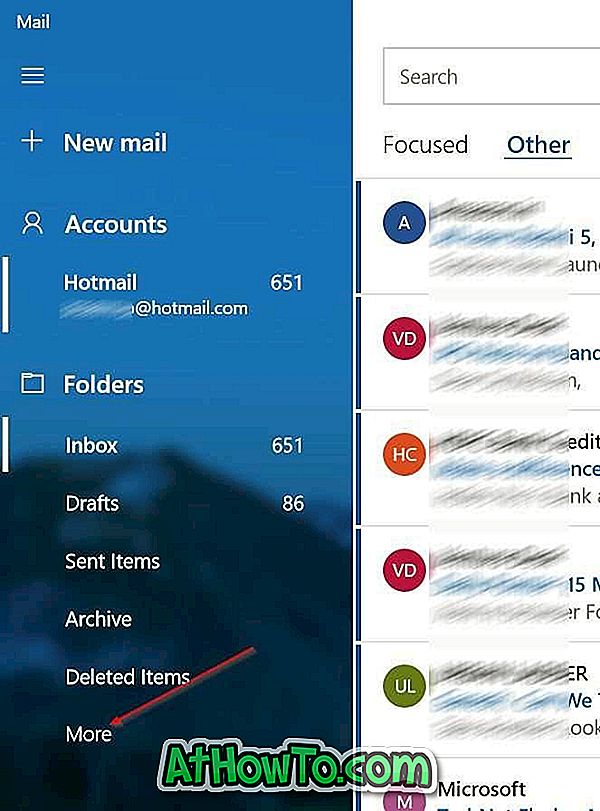
Ứng dụng Mail trong Windows 10 đang được hàng chục triệu người dùng PC sử dụng. Ứng dụng Mail có giao diện người dùng thanh lịch và dễ điều hướng. Bên cạnh đó, nó khá tùy biến.
Vì ứng dụng Thư không hiển thị thư mục thư rác hoặc thư rác trong ngăn bên trái, người dùng thường hỏi chúng tôi cách truy cập thư mục rác hoặc thư rác trong khi sử dụng ứng dụng Thư trong Windows 10.
Đây là một cách dễ dàng để thêm thư mục thư rác hoặc thư rác vào ngăn bên trái của ứng dụng Thư trong Windows 10. Trên thực tế, bạn thậm chí có thể ghim nó vào menu Bắt đầu hoặc màn hình nếu bạn muốn truy cập nhanh vào thư mục rác hoặc thư rác.
Dễ dàng truy cập thư mục rác hoặc thư rác trong Windows 10 Mail
Hoàn thành các hướng dẫn bên dưới để truy cập thư mục rác hoặc thư rác trong ứng dụng Windows 10 Mail.
Bước 1: Trong ngăn bên trái của ứng dụng Thư, bấm Tùy chọn khác . Nếu bạn không thể thấy tùy chọn Khác, nhấp vào ba thanh ngang ở trên cùng để xem tương tự.
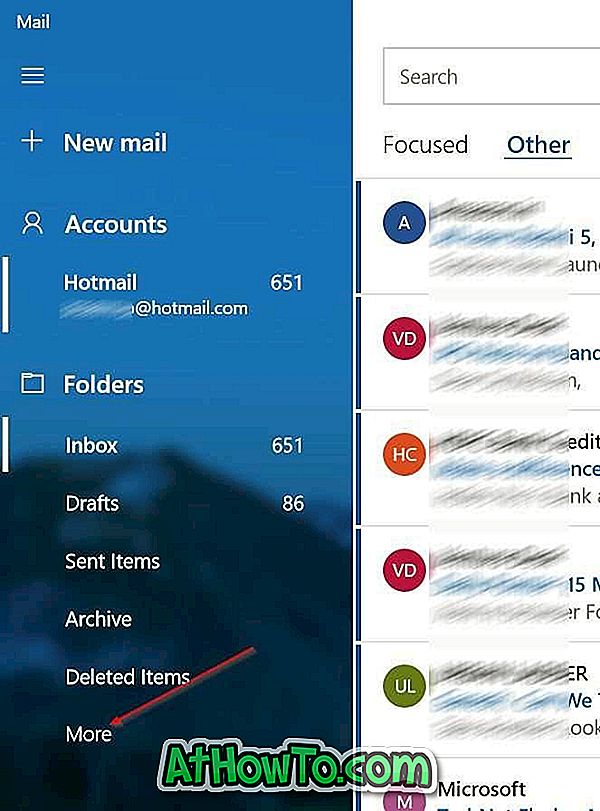
Bước 2: Bây giờ bạn sẽ nhận được một khung khác với tất cả các thư mục của bạn. Tại đây, bạn sẽ có thể thấy thư mục email rác hoặc thư rác.
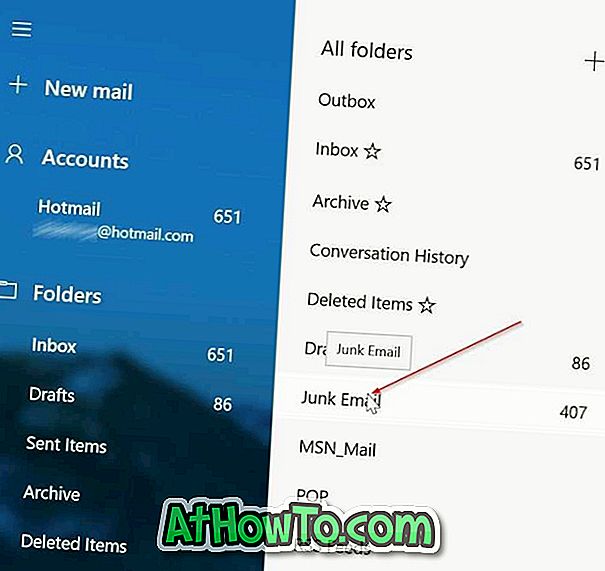
Bước 3: Nếu bạn muốn thêm thư mục thư rác hoặc thư rác vào ngăn bên trái của ứng dụng Thư, bấm chuột phải vào thư mục thư rác hoặc thư rác, sau đó bấm Thêm vào tùy chọn yêu thích .

Bây giờ bạn sẽ thấy email rác hoặc thư mục thư rác trong khung bên trái của ứng dụng Thư.

Ngoài ra, bạn có thể nhấp chuột phải vào thư mục rác hoặc thư rác và sau đó nhấp vào Ghim để bắt đầu để nhanh chóng truy cập thư mục từ menu Bắt đầu.
Bạn cũng có thể muốn đọc cách đặt lại ứng dụng Thư của chúng tôi và cách cài đặt lại hướng dẫn ứng dụng Thư.













