Google Chrome là một trong những trình duyệt web phổ biến và tốt nhất có sẵn cho Windows. Nhiều người dùng thích Chrome hơn các trình duyệt khác vì công cụ nhanh hơn và giao diện người dùng đơn giản. Những người yêu thích trình duyệt Chrome đang chạy Windows 8 giờ đây có thể trải nghiệm phiên bản trình duyệt Chrome kiểu Metro mới bằng cách tải xuống cùng một kênh từ nhà phát triển.
Google gần đây đã phát hành Chrome 21.0 cho kênh nhà phát triển và hiện tại nó hỗ trợ Metro của Windows 8. Phiên bản Metro có giao diện người dùng tương tự của phiên bản máy tính để bàn với một số thay đổi nhỏ. Điều hấp dẫn duy nhất là người dùng không thể trải nghiệm Metro UI của trình duyệt chỉ bằng cách cài đặt trình duyệt. Bạn cần đặt nó làm trình duyệt mặc định của mình trong cài đặt Chrome và cả trong Chương trình mặc định để trải nghiệm Giao diện người dùng Metro.
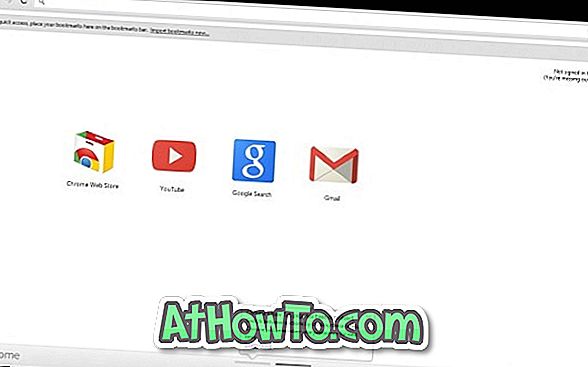
Vì đây là phiên bản đầu tiên của phiên bản Metro, một số tính năng bị thiếu. Phiên bản này hỗ trợ màn hình cảm ứng và cả sự quyến rũ của Windows 8. Nếu bạn muốn sử dụng phiên bản Chrome dành cho máy tính để bàn trên thiết bị màn hình cảm ứng, bạn có thể cần tối ưu hóa Chrome cho màn hình cảm ứng.
Dưới đây là cách cài đặt và thiết lập Google Chrome Metro trong Windows 8:
Bước 1: Truy cập trang chính thức này, tải xuống thiết lập từ kênh dev và hoàn tất cài đặt.
Bước 2: Khởi chạy phiên bản trình duyệt Chrome trên máy tính để bàn, nhấp vào menu cờ lê và sau đó Cài đặt. Nhấp vào Đặt Google Chrome làm nút trình duyệt mặc định của tôi để đặt Chrome làm trình duyệt mặc định của bạn. Nếu bạn thấy một hộp thoại hỏi về Làm thế nào bạn muốn mở loại liên kết này? Hãy chọn Google Chrome và sau đó nhấn enter.
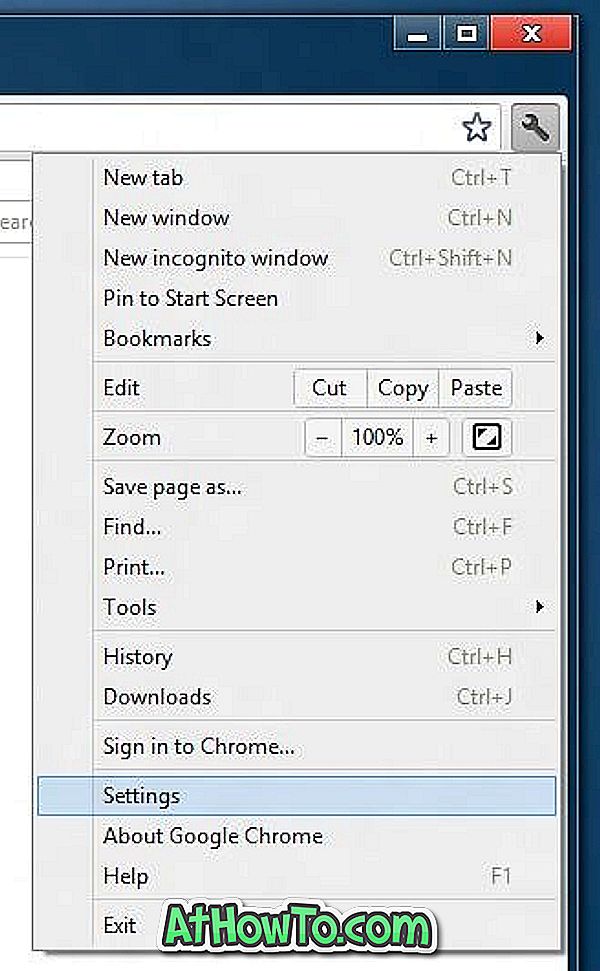
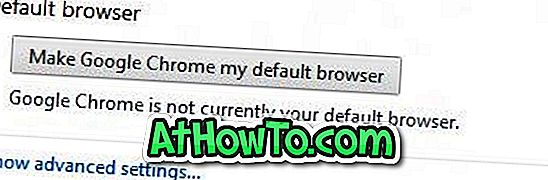
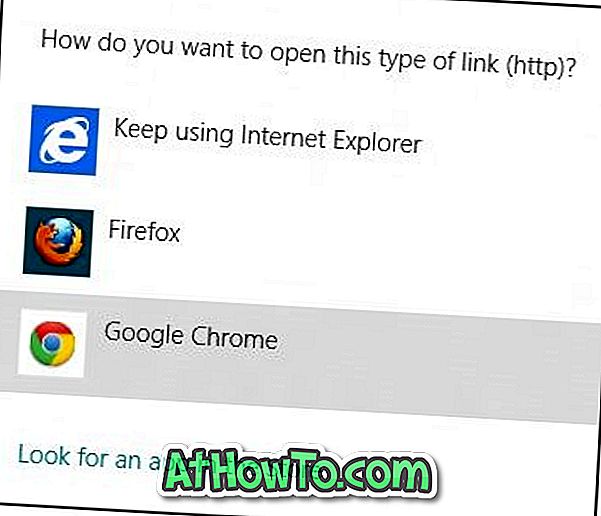
Bước 3: Tiếp theo, chuyển sang màn hình Bắt đầu trong Windows 8, nhập Chương trình mặc định và nhấn phím Enter để khởi chạy tương tự.

Bước 4: Sau khi khởi chạy, nhấp vào trên Cài đặt các chương trình mặc định của bạn. Chọn mục nhập Google Chrome trong khung bên trái và sau đó nhấp vào Đặt chương trình này làm nút mặc định ở bên phải. Nhấn Ok. Bạn xong việc rồi!

Bước 5: Chuyển sang màn hình Bắt đầu để xem biểu tượng trình duyệt Google Chrome kiểu Metro. Nhấp vào lát Chrome để khởi chạy và trải nghiệm Chrome Metro cho Windows 8.















