Duyệt các tệp và thư mục chưa bao giờ là vấn đề trong các phiên bản gần đây của hệ điều hành Windows. Windows Explorer hoặc File Explorer mới được giới thiệu cũng đã được cải thiện đáng kể trong Windows 7 bởi các Thư viện được giới thiệu. Thanh công cụ hiển thị trở lại, chuyển tiếp, tạo thư mục mới, mở bằng chia sẻ với, ghi và một số tùy chọn khác đi sâu vào loại tệp bạn đã chọn.
Hộp tìm kiếm nằm ở phía trên bên phải mạnh hơn bao giờ hết. Microsoft đã cải thiện cả tìm kiếm menu Start và tìm kiếm Explorer với một số tính năng trong Windows 7.
Ngăn điều hướng (khung bên trái) có trong Windows 7 explorer có các thư viện, mục yêu thích, vị trí máy tính và mạng. Cửa sổ này có ích để nhanh chóng điều hướng giữa các ổ đĩa và thư mục cũng cho phép bạn thêm các thư mục yêu thích vào Favorites để truy cập nhanh.

Cửa sổ chi tiết của Windows 7 hiển thị một tập hợp các thuộc tính tệp như tên tệp, kích thước, loại và các thông tin khác tùy thuộc vào loại tệp.
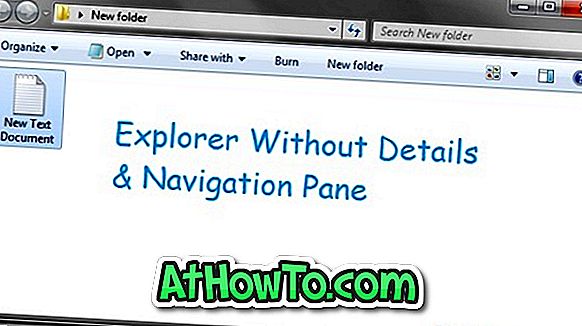
Mặc dù cả điều hướng và chi tiết đều tuyệt vời để điều hướng nhanh và xem thông tin ngắn gọn về tệp đã chọn, người dùng không sử dụng chúng thường xuyên có thể muốn tắt chúng. Ngoài ra, người dùng đang chạy trên máy tính có màn hình nhỏ có thể muốn tắt khung chi tiết để có thêm không gian màn hình. Trong hướng dẫn này, chúng tôi sẽ chỉ cho bạn cách dễ dàng ẩn cả chi tiết và ngăn điều hướng trong Windows 7 mà không cần sử dụng các công cụ của bên thứ ba.
Liên quan: Tải giao diện người dùng Ribbon kiểu Windows 8 trong Windows 7 Explorer.
Nếu bạn muốn vô hiệu hóa hoặc ẩn ngăn điều hướng vì một số lý do, đây là cách thực hiện:
Bước 1: Mở Windows explorer.
Bước 2: Chuyển đến Sắp xếp> Bố cục và sau đó bỏ chọn tùy chọn có tên Ngăn điều hướng .
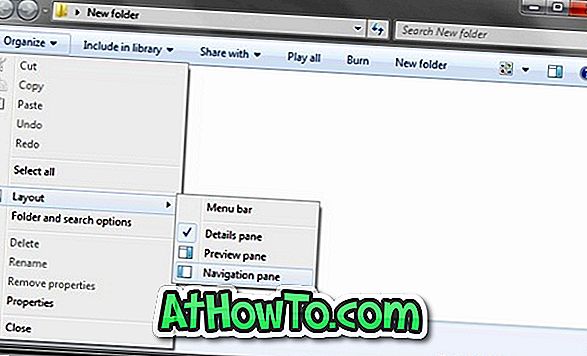
Bước 3: Bạn đã hoàn thành.
Để tắt / ẩn ngăn Chi tiết:
Bước 1: Mở Windows explorer.
Bước 2: Chuyển đến Sắp xếp> Bố cục và sau đó bỏ chọn tùy chọn có tên ngăn Chi tiết .

Bước 3: Thế thôi.
Nếu một trong các PC của bạn đang chạy trên Windows 8, đừng quên xem Cách bật thanh công cụ Windows Explorer trong Windows 8.













