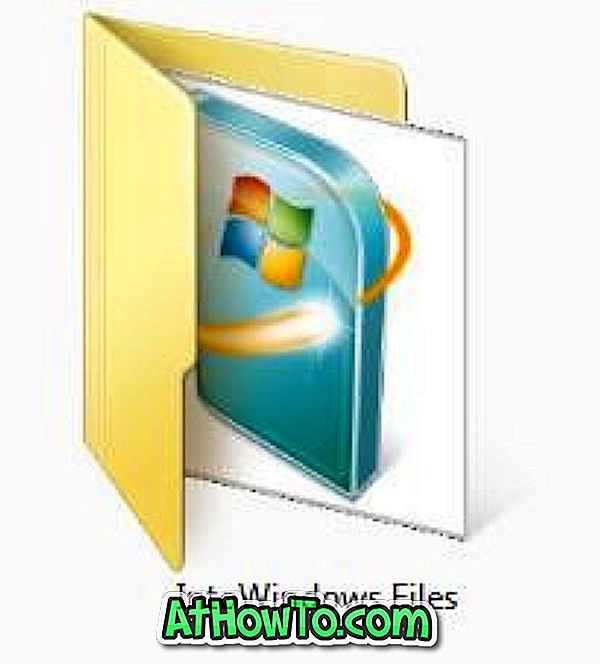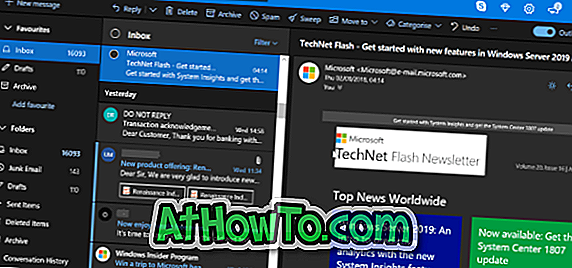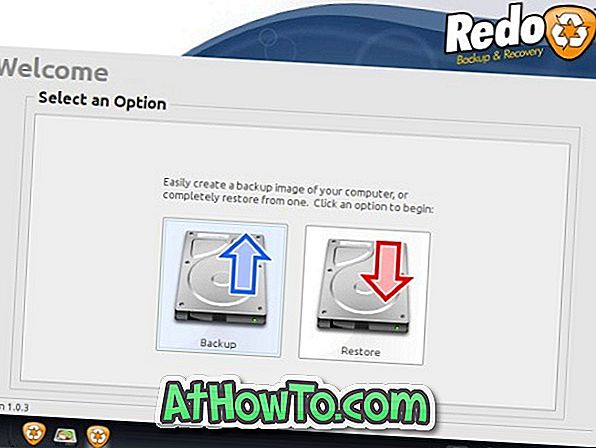Menu Bắt đầu hoặc tìm kiếm trên thanh tác vụ khá tốt trong Windows 10. Mặc dù không có hộp tìm kiếm chuyên dụng trên chính menu Bắt đầu, nhưng có một hộp tìm kiếm theo mặc định trên thanh tác vụ. Người ta cũng có thể truy cập vào tìm kiếm menu Bắt đầu mà không cần nhấp vào hộp tìm kiếm hoặc biểu tượng tìm kiếm. Người ta chỉ cần mở menu Bắt đầu và bắt đầu nhập để xem kết quả tìm kiếm.
Người dùng PC đã sử dụng Windows 10 trong vài tháng qua có thể đã sử dụng menu Bắt đầu tìm kiếm nhiều lần. Nhưng nhiều người dùng không biết các bộ lọc tìm kiếm có sẵn trong tìm kiếm menu Bắt đầu.
Với cài đặt mặc định, khi bạn tìm kiếm thứ gì đó bằng cách sử dụng tìm kiếm trong menu Bắt đầu, bạn sẽ nhận được kết quả phù hợp với tìm kiếm của mình. Đó là, tìm kiếm menu Bắt đầu hiển thị tất cả các mục phù hợp với truy vấn tìm kiếm. Bạn có thể tìm thấy các ứng dụng, cài đặt, kết quả web và tệp trong kết quả tìm kiếm của mình.
Bắt đầu bộ lọc tìm kiếm menu
Mặc dù không có gì sai với hành vi tìm kiếm mặc định này, bạn có thể tìm kiếm cụ thể các ứng dụng, cài đặt, tệp hoặc kết quả web với sự trợ giúp của các bộ lọc tìm kiếm. Sử dụng các bộ lọc tìm kiếm, bạn có thể tránh nhìn thấy các mục từ các danh mục mà bạn không tìm kiếm. Chẳng hạn, bằng cách sử dụng bộ lọc Ứng dụng, bạn chỉ có thể thấy các ứng dụng trong kết quả tìm kiếm.
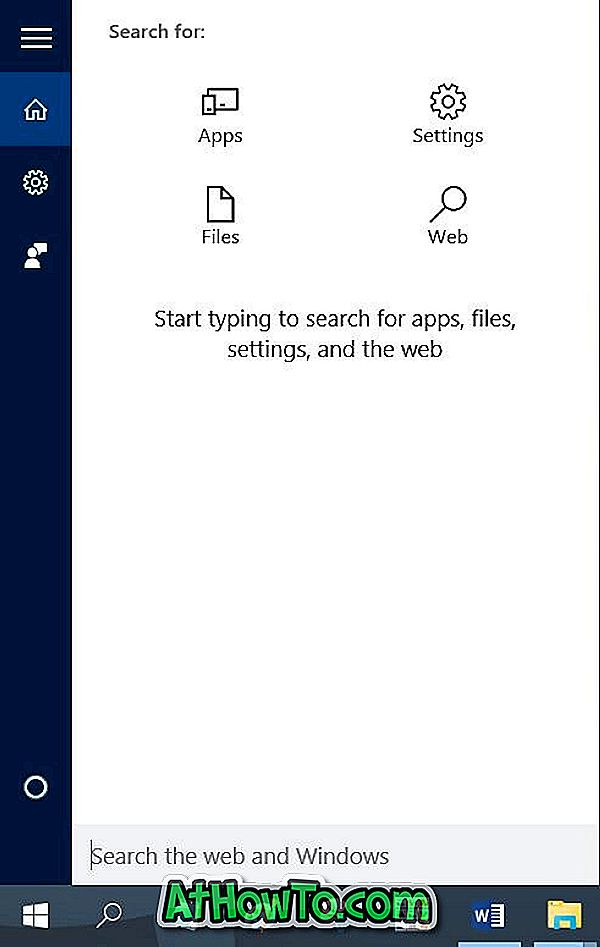
Tính đến thời điểm hiện tại, tìm kiếm menu Bắt đầu cung cấp tổng cộng bốn bộ lọc: Ứng dụng, Tệp, Cài đặt và Web . Các bộ lọc tìm kiếm có ích khi bạn chỉ muốn xem các ứng dụng, tệp, cài đặt hoặc kết quả từ web trong kết quả tìm kiếm.
Sử dụng bộ lọc tìm kiếm menu Bắt đầu
Để sử dụng các bộ lọc tìm kiếm trong menu Bắt đầu, vui lòng thực hiện theo các hướng dẫn theo một trong hai phương pháp được đưa ra dưới đây.
Phương pháp 1 trong 3
Bước 1: Mở menu Bắt đầu hoặc nhấp vào hộp tìm kiếm hoặc biểu tượng tìm kiếm trên thanh tác vụ.
Bước 2: Bắt đầu nhập truy vấn tìm kiếm của bạn để xem kết quả tìm kiếm.
Bước 3: Khi bạn thấy các mục phù hợp với tìm kiếm của mình, hãy nhấp vào biểu tượng ba chấm (xem hình bên dưới) nằm ở trên cùng bên phải của ngăn tìm kiếm, sau đó nhấp vào một trong các bộ lọc để lọc kết quả tìm kiếm của bạn.
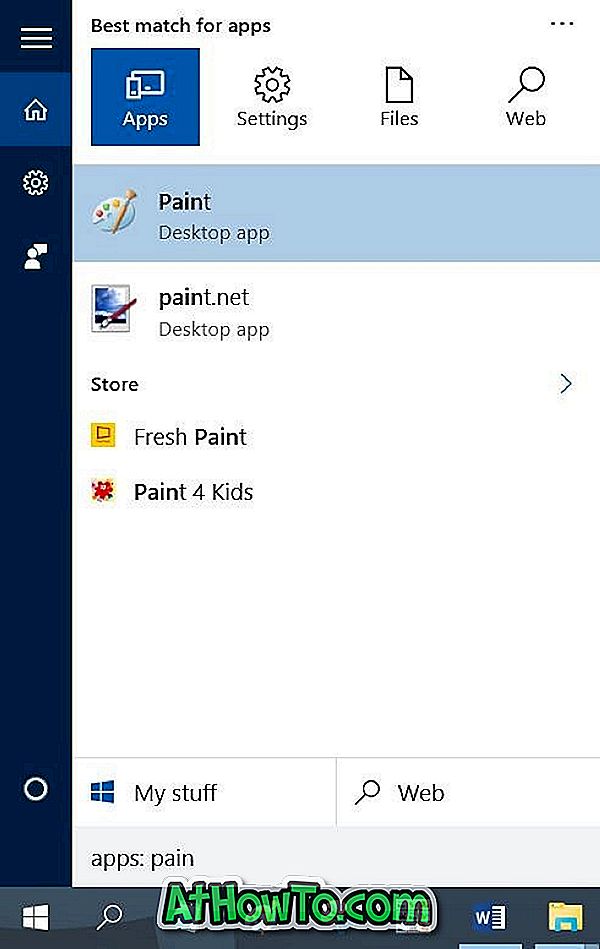
Chẳng hạn, nếu bạn nhấp vào Bộ lọc cài đặt, ứng dụng, tệp và kết quả web sẽ bị xóa khỏi kết quả tìm kiếm, nghĩa là chỉ các cài đặt sẽ được hiển thị trong kết quả tìm kiếm.
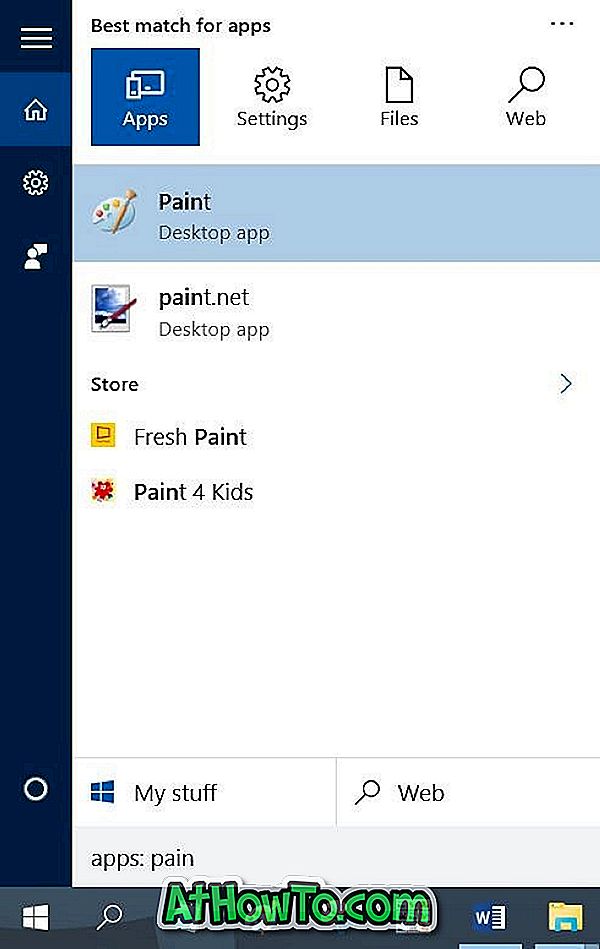
Phương pháp 2 trong 3
Bước 1: Trong menu Bắt đầu hoặc hộp tìm kiếm trên thanh tác vụ, nhập một trong các bộ lọc sau trước khi nhập truy vấn tìm kiếm.
Ứng dụng:
Cài đặt:
Các tập tin:
Web:
Chẳng hạn, nếu bạn muốn tìm kiếm một tệp có tên Website và không muốn xem các loại mục khác (như ứng dụng, cài đặt và kết quả web) trong kết quả tìm kiếm, bạn cần nhập Tệp: Web để xem tệp đó Bạn đang tìm.
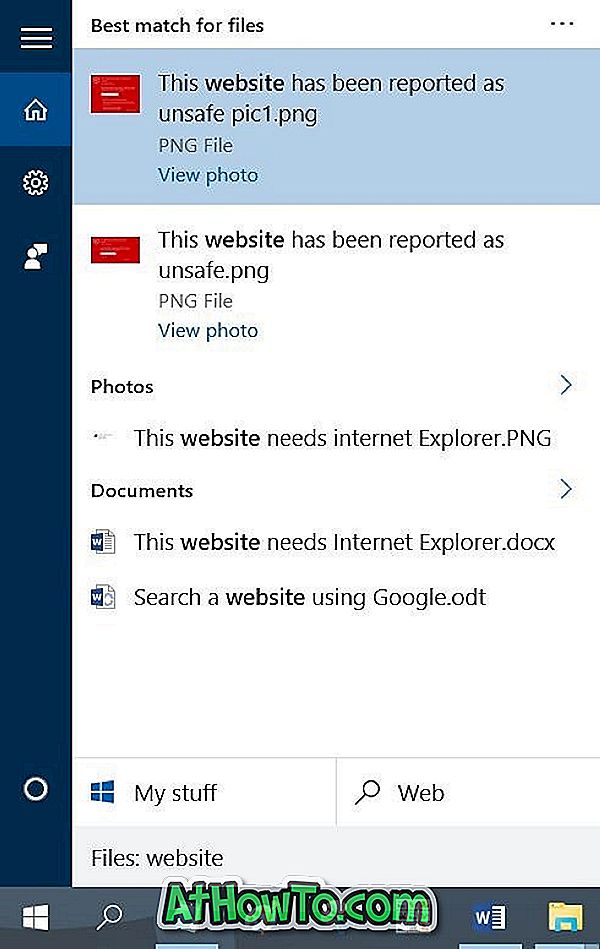
Phương pháp 3 trong 3
Bước 1: Nhấp vào biểu tượng tìm kiếm trên thanh tác vụ để mở menu tìm kiếm.
Bước 2: Nhấp vào một trong bốn bộ lọc và sau đó nhập vào truy vấn tìm kiếm của bạn. Đó là nó!
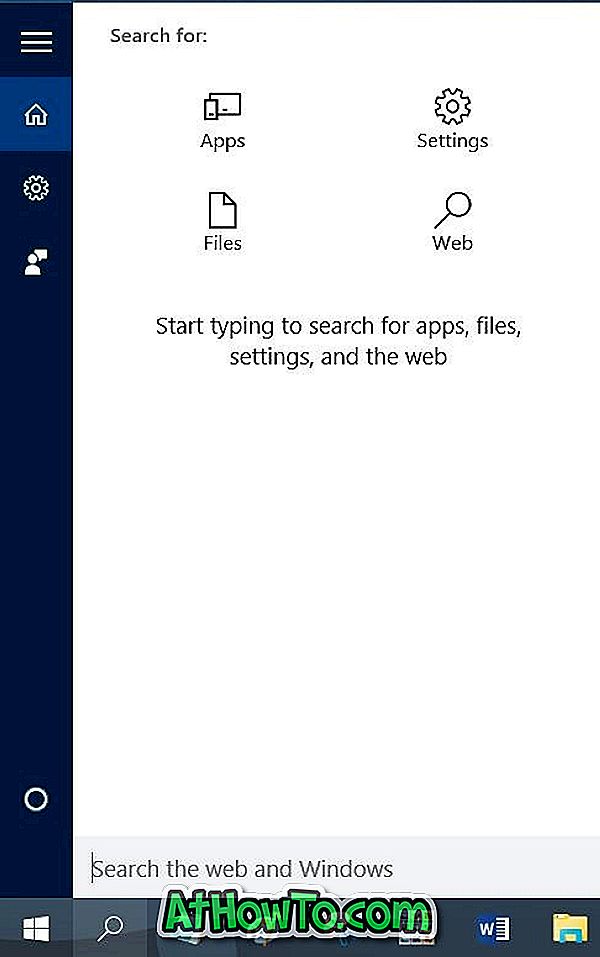
Mẹo để tìm kiếm nhanh hơn bằng cách sử dụng menu Bắt đầu tìm kiếm trong bài viết Windows 10 có thể bạn quan tâm.