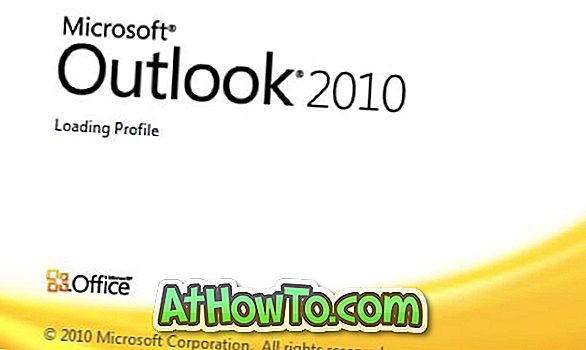Chế độ tối hoặc chủ đề tối rất hữu ích trong điều kiện ánh sáng yếu. Nhiều ứng dụng và dịch vụ web phổ biến cung cấp tính năng chế độ tối trong những ngày này.
Trên thực tế, Windows 10, Office 365 / Microsoft Office, ứng dụng Mail trong Windows 10 và Microsoft Edge cung cấp tính năng chế độ tối. Trong Windows 10, bạn cũng có thể bật chế độ tối cho File Explorer.
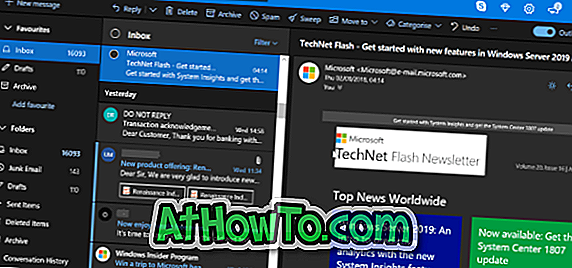
Sau khi thêm chế độ tối cho Windows 10 và Edge, Microsoft hiện đã thêm chế độ tối cho dịch vụ webmail Outlook.com của mình. Tính năng mới có khả năng giúp hàng triệu người dùng Outlook.com kiểm tra và phát lại email mà không phải căng mắt, ngay cả trong điều kiện ánh sáng yếu.
Như bạn có thể thấy trong ảnh, chế độ tối trông khá tốt. Cũng như các dịch vụ khác cung cấp chế độ tối, màu đen được sử dụng cho nền Outlook.com và văn bản sử dụng màu trắng.
Trong hướng dẫn này, chúng tôi sẽ xem cách bật chế độ tối mới trong Outlook.com.
Bật chế độ tối trong Outlook.com
Bước 1: Truy cập vào Outlook.com và đăng nhập vào tài khoản của bạn, nếu chưa được thực hiện.
Bước 2: Nếu bạn vẫn đang sử dụng Outlook.com cũ, hãy bật nút Outlook Beta để bật giao diện Outlook.com mới và các tính năng khác. Vì chế độ tối là một phần của Outlook.com mới, nên nó không khả dụng khi sử dụng giao diện Outlook.com cũ.
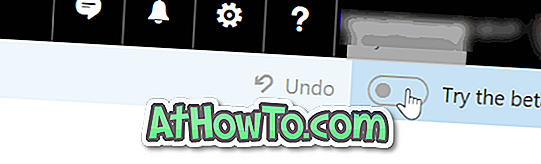
Bước 3: Nhấp vào biểu tượng Cài đặt (biểu tượng bánh răng) rồi trượt sang chế độ Tối chuyển sang vị trí bật để bật chủ đề chế độ tối.
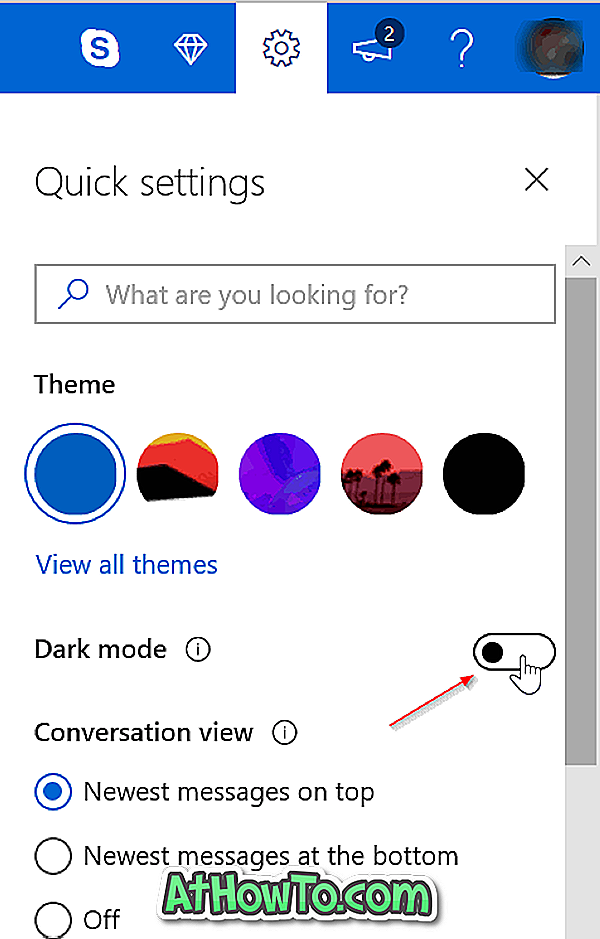
Điều đáng nói là hầu hết các chủ đề có sẵn trong Outlook.com không hỗ trợ chế độ tối vì những lý do rõ ràng. Chẳng hạn, chủ đề Bong bóng không hỗ trợ chế độ tối.
Vì vậy, nếu bạn không thể bật chế độ tối hoặc nếu chế độ tối không hoạt động tốt, vui lòng thay đổi chủ đề Outlook.com hiện tại sang chế độ khác.
Cách bật chủ đề chế độ tối trong hướng dẫn Firefox cũng có thể khiến bạn quan tâm.