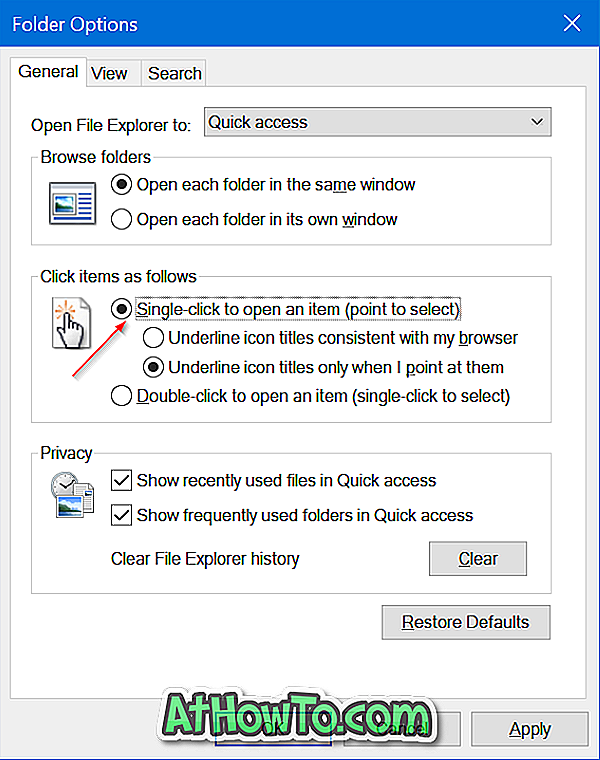Chức năng tìm kiếm Start / taskbar trong Windows 10 khá tốt. Nó cho phép chúng tôi tìm kiếm các ứng dụng, công cụ quản trị, tệp và thư mục.
Với cài đặt mặc định, tìm kiếm Bắt đầu / thanh tác vụ chỉ hiển thị kết quả tìm kiếm cho các tệp và thư mục trong máy tính để bàn và thư viện (tài liệu, hình ảnh, nhạc và video). Điều này là do theo mặc định, Windows 10 chỉ lập chỉ mục các tệp và thư mục ở những vị trí này và nó không lập chỉ mục các tệp và thư mục ở các vị trí khác.
Bạn có thể định cấu hình tìm kiếm để lập chỉ mục tất cả các tệp và thư mục trên PC bằng cách mở tùy chọn Lập chỉ mục và thêm vị trí mới. Điều tốt là bạn không còn cần phải thêm các vị trí mới theo cách thủ công để tạo chỉ mục tìm kiếm cho toàn bộ PC của bạn vì có một tùy chọn mới để tạo chỉ mục Windows 10 cho tất cả các vị trí trên PC của bạn.
Windows 10 build 18267 (19H1) và các bản dựng sau này cung cấp tùy chọn có tên là Chế độ nâng cao, khi bật chỉ mục cho toàn bộ PC của bạn. Khi toàn bộ PC được lập chỉ mục, bạn sẽ có thể tìm kiếm toàn bộ PC của mình ngay từ tìm kiếm trên thanh / tác vụ. Nói cách khác, bạn sẽ có thể tìm thấy bất kỳ tệp nào nằm ở bất kỳ đâu trên PC của bạn bằng cách sử dụng tìm kiếm Start / taskbar.
Bật hoặc tắt Chế độ nâng cao cho Trình lập chỉ mục tìm kiếm
Dưới đây là cách bật hoặc tắt chế độ Nâng cao cho Trình lập chỉ mục tìm kiếm trong Windows 10.
Bước 1: Mở ứng dụng Cài đặt. Điều hướng đến Cortana > Tìm kiếm trang Windows .
Bước 2: Trong phần Tìm tệp của tôi, chọn Nâng cao để bật chế độ nâng cao cho Trình lập chỉ mục tìm kiếm. Chọn tùy chọn Cổ điển để tắt chế độ Nâng cao.

Nếu bạn không muốn xem một số tệp hoặc thư mục trong kết quả tìm kiếm, bạn có thể loại trừ các thư mục đó. Để loại trừ thư mục, nhấp vào Thêm tùy chọn thư mục bị loại trừ có trong phần Thư mục bị loại trừ, sau đó chọn thư mục có nội dung bạn không muốn xem trong kết quả tìm kiếm. Thư mục loại trừ sẽ không được lập chỉ mục.
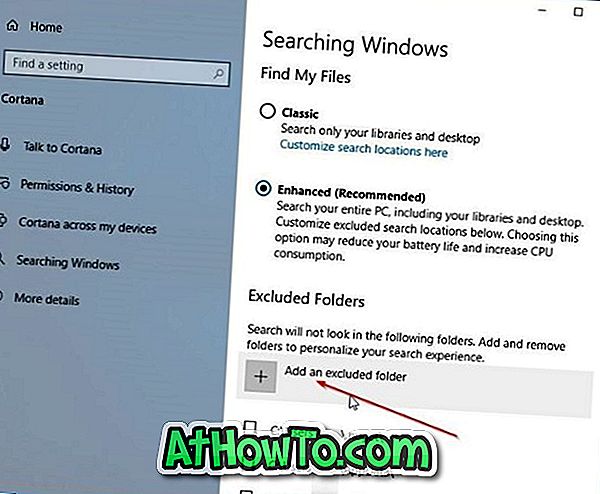
Khi bạn bật chế độ Nâng cao, Windows 10 sẽ bắt đầu hoạt động lập chỉ mục một lần. Lưu ý rằng việc lập chỉ mục tất cả các tệp và thư mục trên PC của bạn có thể mất một lúc tùy thuộc vào số lượng tệp trên PC của bạn. Bạn sẽ chỉ có thể tìm kiếm tất cả các tệp và thư mục sau khi hoàn thành lập chỉ mục.
Ngoài ra, mở Tùy chọn lập chỉ mục bằng cách nhập tương tự trong tìm kiếm trên Star / thanh tác vụ, nhấp vào nút Sửa đổi, chọn tất cả các ổ đĩa và sau đó xây dựng lại chỉ mục tìm kiếm để có thể tìm kiếm tất cả các tệp trên PC của bạn.
Cách thực hiện tìm kiếm Windows 10 thông qua hướng dẫn nội dung tệp cũng có thể khiến bạn quan tâm.