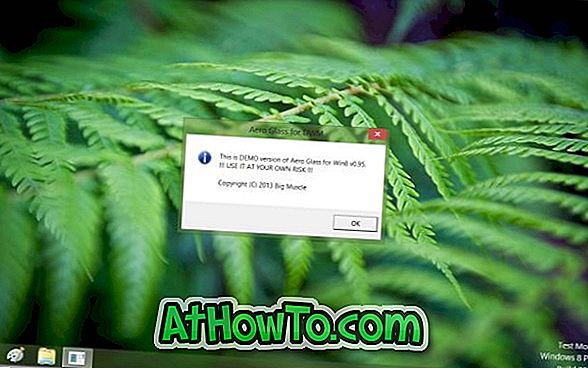Trước đây, chúng tôi đã chỉ cho bạn cách cài đặt Windows 8 từ ổ flash USB mà không cần sử dụng CD / DVD. Do bản dựng Windows 8 hiện tại vẫn đang trong giai đoạn tiền beta, một số người dùng chưa sẵn sàng sử dụng Windows 8 làm HĐH chính.

Vì vậy, nếu bạn không muốn cài đặt Windows 8 trên máy chính của mình, bạn có thể cài đặt và dùng thử trên phần mềm máy ảo như VMware Player, VirtualBox và Windows Virtual PC.
Cập nhật: Hướng dẫn này hoạt động hoàn hảo cho Windows 8 với VMware 4.0 trở lên.
Trong hướng dẫn này, chúng tôi sẽ chỉ cho bạn cách cài đặt và chạy Windows 8 trên VMware Player :
1 . Trước hết, tải xuống và cài đặt VMware Player trên máy của bạn (hỗ trợ XP, Vista và Windows 7 làm máy chủ).
2 . Sau khi cài đặt, khởi động VMware Player và bấm vào tùy chọn Tạo máy ảo mới để khởi chạy Trình hướng dẫn máy ảo mới .

3 . Tại đây, bạn có hai tùy chọn: cài đặt từ DVD hoặc cài đặt từ tệp hình ảnh ISO. Vì chúng ta có hình ảnh ISO của Windows 8, hãy chọn tùy chọn thứ hai tùy chọn tệp hình ảnh đĩa cài đặt (iso) .

Chọn tùy chọn tệp hình ảnh đĩa Trình cài đặt và sử dụng nút duyệt để duyệt đến tệp hình ảnh ISO của Windows 8. Bạn có thể nhận được không thể phát hiện ra hệ điều hành nào trong thông báo hình ảnh đĩa này. Bỏ qua tin nhắn và chỉ cần nhấp vào nút Tiếp theo để tiếp tục.
4 . Trong bước này, chọn hệ điều hành là Microsoft Windows và phiên bản là Windows 7 . Nếu bạn có phiên bản x64 của Windows 8, vui lòng chọn Windows 7 x64 từ menu thả xuống của phiên bản.

Lưu ý: Phiên bản hiện tại của VMware Player không hỗ trợ chính thức cho Windows 8. Vì vậy, chúng tôi đang chọn Windows 7 làm phiên bản HĐH.
Nhấn nút Next để tiến hành bước tiếp theo.
5 . VMware cho phép bạn nhập khóa sản phẩm, tên người dùng và mật khẩu của Windows để bạn không cần nhập các thông tin này trong khi cài đặt Windows 8. Nhập khóa sản phẩm và các chi tiết khác nếu bạn muốn.


Bạn cũng có thể bỏ qua bước này mà không cần nhập bất kỳ chi tiết nào. Nhấn nút Next .
6 . Đặt tên cho máy ảo Windows 8 của bạn và cũng chọn vị trí đó để lưu máy ảo. Vui lòng chọn một vị trí có đủ dung lượng trống (khuyến nghị 20 GB).

7 . Chỉ định dung lượng ổ đĩa mà bạn muốn phân bổ cho máy ảo mới (khuyến nghị 20 GB) và chọn Lưu trữ đĩa ảo dưới dạng một tùy chọn tệp. Nhấn nút Next để tiến hành bước cuối cùng.

8 . Cuối cùng bấm vào nút Kết thúc để tạo máy ảo mới. Nó sẽ tự động bắt đầu cài đặt Windows 8.

Nó có thể yêu cầu bạn tải xuống và cài đặt VMware Tools trong khi cài đặt. Chỉ cần nhấp vào nút Tải xuống và Cài đặt hoặc nút Nhắc tôi sau để cài đặt nó sau khi cài đặt Windows 8.

9 . Thực hiện theo quy trình trên màn hình để hoàn tất cài đặt Windows 8.