Hầu hết các thiết bị Bluetooth đi kèm với phần mềm của họ để thay đổi các hành động mặc định và cũng cung cấp thông tin về trạng thái pin của thiết bị. Chẳng hạn, tôi đã cài đặt phần mềm Logitech SetPoint để biết chính xác trạng thái và thay đổi hành động nút mặc định của chuột Performance MX (MR0007), mà tôi đã mua vài năm trước (một con chuột tuyệt vời ở tầm giá của nó).
Logitech SetPoint thậm chí còn gửi thông báo khi mức pin thấp, mặc dù trên chuột có các chỉ báo để hiển thị mức pin gần đúng. Tương tự là trường hợp với các thiết bị Bluetooth từ các nhà sản xuất khác.
Điều tốt là bạn không cần phải mở chuột, bàn phím hoặc phần mềm của thiết bị Bluetooth đó để kiểm tra mức pin của nó khi được kết nối với PC Windows 10 của bạn.
Nếu bạn đã kết nối chuột Bluetooth, bàn phím, tai nghe hoặc thiết bị khác với PC Windows 10, giờ đây bạn có thể kiểm tra mức pin của thiết bị bên ngoài một cách dễ dàng.

Windows 10 RS5 build 17639 và các bản dựng mới hơn cho bạn thấy mức pin của thiết bị Bluetooth bên ngoài. Điều này có nghĩa là, bạn có được trạng thái mức pin chính xác của thiết bị Bluetooth bên ngoài.
Xin lưu ý rằng Windows 10 chỉ có thể hiển thị mức pin của thiết bị Bluetooth nếu thiết bị hỗ trợ tính năng này. Tất cả các thiết bị có thể không hỗ trợ tính năng này.
Kiểm tra mức pin của thiết bị Bluetooth trong Windows 10.
Bước 1: Điều hướng đến ứng dụng Cài đặt> Thiết bị > Bluetooth và các thiết bị khác .
Bước 2: Bây giờ bạn sẽ thấy mức pin bên cạnh tên thiết bị.
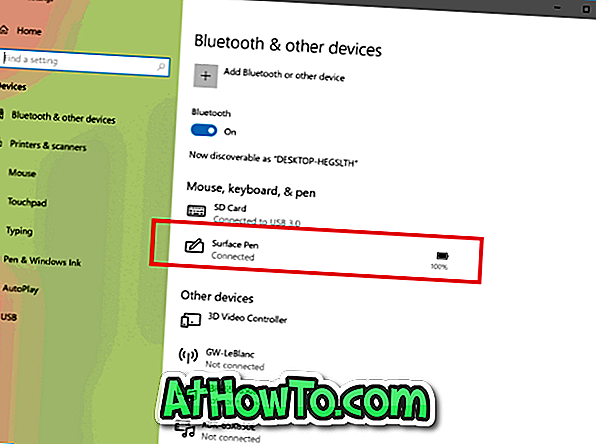
Rõ ràng, chỉ những thiết bị hiện đang được kết nối với PC của bạn mới xuất hiện trong danh sách thiết bị.
Nếu Windows 10 không hiển thị mức pin của thiết bị Bluetooth, vui lòng kiểm tra xem bạn có đang chạy phiên bản 17639 trở lên của Windows 10 RS5 không.
Ngoài ra, cập nhật trình điều khiển thiết bị lên phiên bản mới nhất có sẵn và kiểm tra lại. Bạn cũng có thể liên hệ với nhà sản xuất thiết bị để kiểm tra xem nó có hỗ trợ tính năng mới này của Windows 10 không.













