Gần đây, tôi đã tạo một tài khoản Microsoft bằng địa chỉ email Yahoo của mình và đã sử dụng tài khoản Microsoft mới để đăng nhập vào Windows 10 kể từ đó. Đối với những người tò mò, bạn có thể sử dụng địa chỉ Gmail hoặc Yahoo Mail của mình để tạo tài khoản Microsoft trên Windows 10.
Kết thúc thiết lập thông báo tài khoản của bạn
Vào một ngày khác, khi khám phá Office 2016 mới, tôi đã thấy Kết thúc thiết lập thông báo tài khoản của bạn với Sốt Chúng tôi cần xác minh rằng địa chỉ email này là của bạn. Kiểm tra email của bạn để biết tin nhắn từ tin nhắn nhóm tài khoản Microsoft .

Nhấp vào thông báo đã khởi chạy ứng dụng Cài đặt cũng như xác minh hộp thoại email với chúng tôi Chúng tôi đã gửi email đến [email protected] để đảm bảo bạn sở hữu nó. Vui lòng kiểm tra hộp thư đến của bạn và nhập mã bảo mật bên dưới để hoàn tất thiết lập tin nhắn tài khoản Microsoft của bạn.
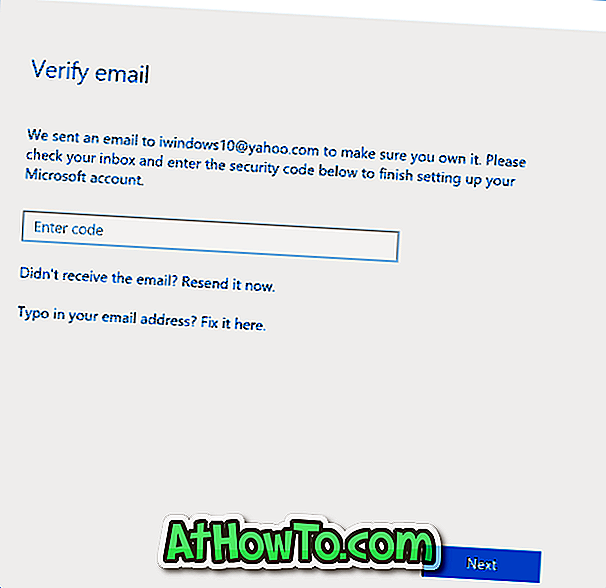
Về cơ bản, nếu bạn đang sử dụng tài khoản Microsoft để đăng nhập vào Windows 10 và chưa xác minh email của mình, bạn sẽ nhận được Kết thúc này khi thiết lập thông báo tài khoản của mình.
Mặc dù bạn có thể bỏ qua thông báo này, nhưng đó là một ý tưởng tốt để xác minh email của bạn.
Để xác minh địa chỉ email tài khoản của bạn, đây là những gì bạn cần làm:
Bước 1: Trên PC Windows 10 của bạn, mở ứng dụng Cài đặt bằng cách nhấp vào biểu tượng Cài đặt trên menu Bắt đầu hoặc sử dụng phím nóng Windows + I.

Bước 2: Nhấp vào Tài khoản (tài khoản của bạn, cài đặt đồng bộ hóa, công việc, gia đình).
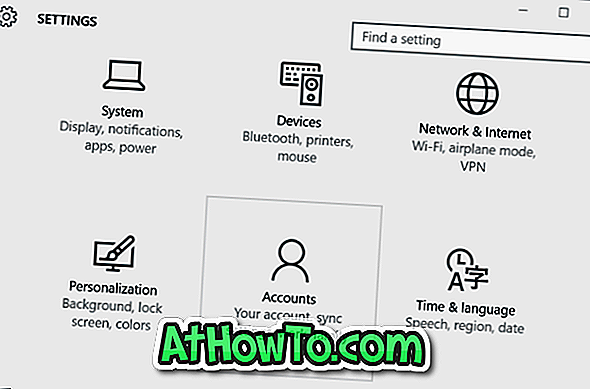
Bước 3: Nhấp vào tài khoản của bạn . Nếu tài khoản của bạn chưa được xác minh, bạn sẽ thấy Bạn cần xác minh danh tính và liên kết Xác minh.
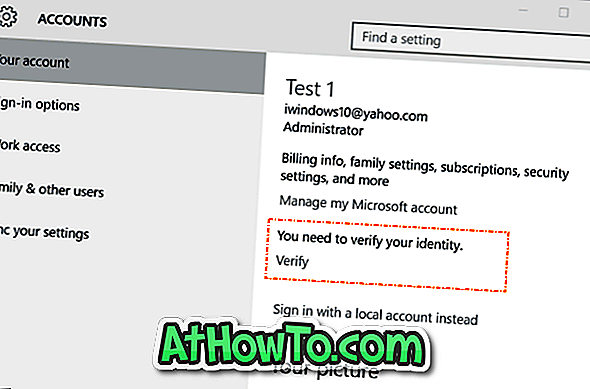
Bước 4: Nhấp vào liên kết Xác minh để xem hộp thoại Xác minh email.
Bước 5: Mở trình duyệt web của bạn, đăng nhập vào tài khoản email mà bạn đang sử dụng để đăng nhập vào Windows 10 để tìm email từ Microsoft với Xác minh địa chỉ email của bạn làm chủ đề.
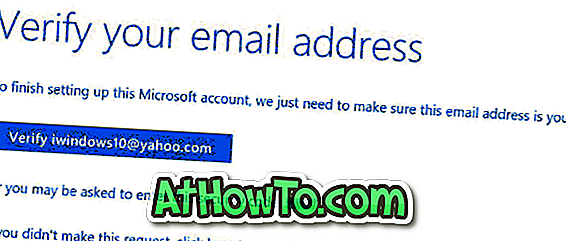
Lưu ý rằng khi bạn tạo một tài khoản Microsoft mới, Microsoft sẽ gửi mã xác minh để xác thực tài khoản của bạn. Nếu bạn không thể tìm thấy email, vui lòng sử dụng hộp tìm kiếm.
Mở email và ghi lại mã bảo mật.
Bước 6: Nhập mã bảo mật trong hộp thoại Xác minh email mà bạn đã khởi chạy ở Bước 4 và sau đó nhấp vào nút Tiếp theo. Đó là nó!
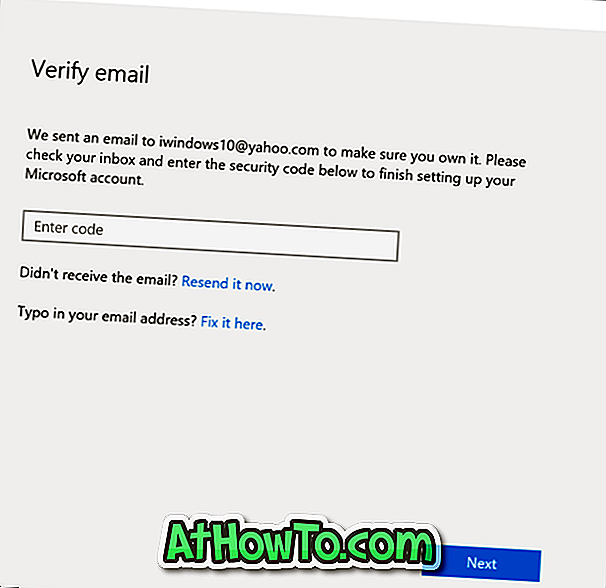
Kết thúc thiết lập thông báo tài khoản của bạn yêu cầu xác minh tài khoản email của bạn sẽ không hiển thị trong tương lai. Hi vọng điêu nay co ich!














