Những người bạn đã dành thời gian đáng kể với Windows 10 và những người bạn thường sử dụng tìm kiếm trên menu Bắt đầu có thể đã nhìn thấy những kết quả này có thể không đầy đủ thông báo trên mạng trong khi tìm kiếm thứ gì đó bằng cách sử dụng tìm kiếm trong menu Bắt đầu.

Các kết quả này có thể không đầy đủ Thông báo trên mạng thực sự xuất hiện khi quá trình lập chỉ mục tìm kiếm đang diễn ra. Nhưng nếu bạn thấy tin nhắn khá thường xuyên hoặc luôn luôn, các mẹo khắc phục sự cố sau đây có thể giúp bạn.
Hãy thử các phương pháp sau lần lượt để khắc phục sự cố.
Phương pháp 1 trên 4
Kiểm tra nếu Lập chỉ mục đang được tiến hành
Các kết quả này có thể không hoàn chỉnh Thông báo có thể xuất hiện bởi vì lập chỉ mục tìm kiếm đang chạy trong nền. Tin nhắn sẽ biến mất sau khi chỉ mục hoàn thành.
Để kiểm tra xem chỉ mục tìm kiếm có đang chạy hay không, trong trường tìm kiếm trong menu Bắt đầu, nhập tùy chọn Lập chỉ mục, rồi nhấn phím Enter để mở Tùy chọn lập chỉ mục. Nếu menu Bắt đầu không giúp khởi chạy nó, hãy mở Bảng điều khiển, thay đổi Chế độ xem theo thành biểu tượng Nhỏ, sau đó bấm Tùy chọn lập chỉ mục.
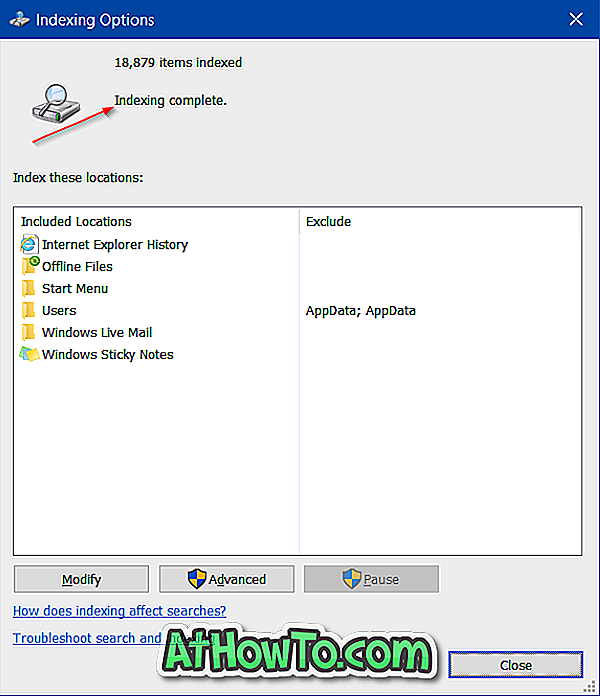
Nếu Index không chạy, bạn sẽ thấy thông báo hoàn thành Index như trong hình bên dưới. Và nếu Lập chỉ mục đang chạy, vui lòng kiểm tra lại trạng thái lập chỉ mục sau một thời gian.
Phương pháp 2 trên 4
Tạm dừng lập chỉ mục
Nếu bạn muốn đảm bảo rằng thông báo không xuất hiện khi lập chỉ mục không chạy, bạn có thể xác minh tương tự bằng cách tạm thời tạm dừng công việc lập chỉ mục. Để làm như vậy, hãy mở Tùy chọn lập chỉ mục bằng cách làm theo các hướng dẫn trong Phương pháp 1, sau đó bấm nút Tạm dừng để tạm dừng lập chỉ mục theo cách thủ công.
Khi quá trình lập chỉ mục bị tạm dừng, hãy mở menu Bắt đầu và tìm kiếm thứ gì đó và kiểm tra xem nếu Kết quả có thể không đầy đủ thông báo hay không.
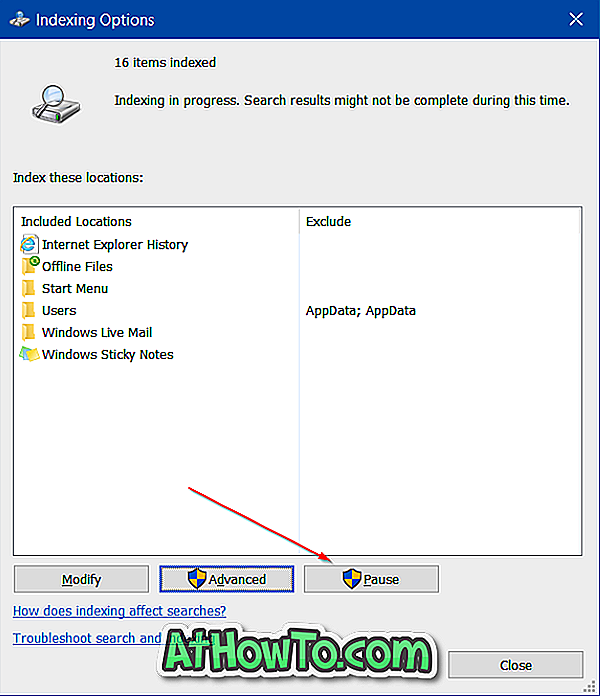
Mặc dù không thể tiếp tục lập chỉ mục, bạn có thể bắt đầu lập chỉ mục lại một cách thủ công bằng cách làm theo các hướng dẫn trong cách xây dựng lại chỉ mục tìm kiếm trong hướng dẫn Windows 10.
Phương pháp 3 trên 4
Hãy dùng thử trình gỡ rối tìm kiếm chính thức
Giống như những người tiền nhiệm của nó, Windows 10 cũng có một loạt các trình khắc phục sự cố tiện dụng để chẩn đoán và khắc phục các sự cố Windows khác nhau. Dưới đây là cách chạy trình khắc phục sự cố tìm kiếm và lập chỉ mục:
Bước 1: Mở Bảng điều khiển. Thay đổi Chế độ xem theo biểu tượng Nhỏ .
Bước 2: Nhấp vào Khắc phục sự cố .
Bước 3: Trong khung bên trái, nhấp vào Xem tất cả liên kết để xem tất cả các trình khắc phục sự cố có sẵn trong Windows 10.
Bước 4: Nhấp vào Tìm kiếm và lập chỉ mục mục nhập để khởi chạy trình khắc phục sự cố.
Bước 5: Nhấn nút Next để chạy trình khắc phục sự cố.
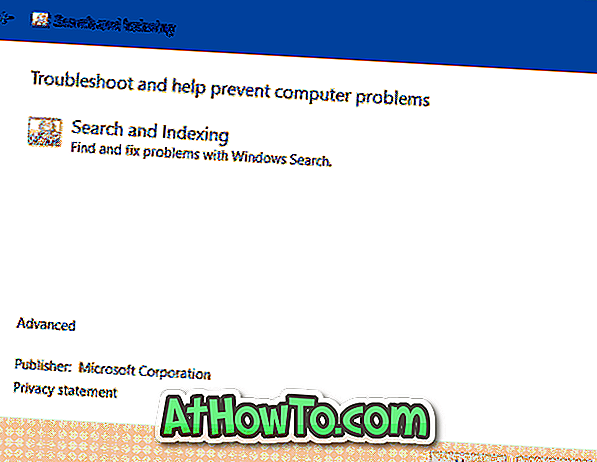
Phương pháp 4 của 4
Tự xây dựng lại chỉ mục tìm kiếm
Nếu các kết quả này có thể không đầy đủ, thông báo có thể xuất hiện ngay cả khi không lập chỉ mục tìm kiếm và nó không biến mất ngay cả sau khi chạy trình khắc phục sự cố tìm kiếm và chỉ mục, vui lòng xây dựng lại chỉ mục tìm kiếm một lần.
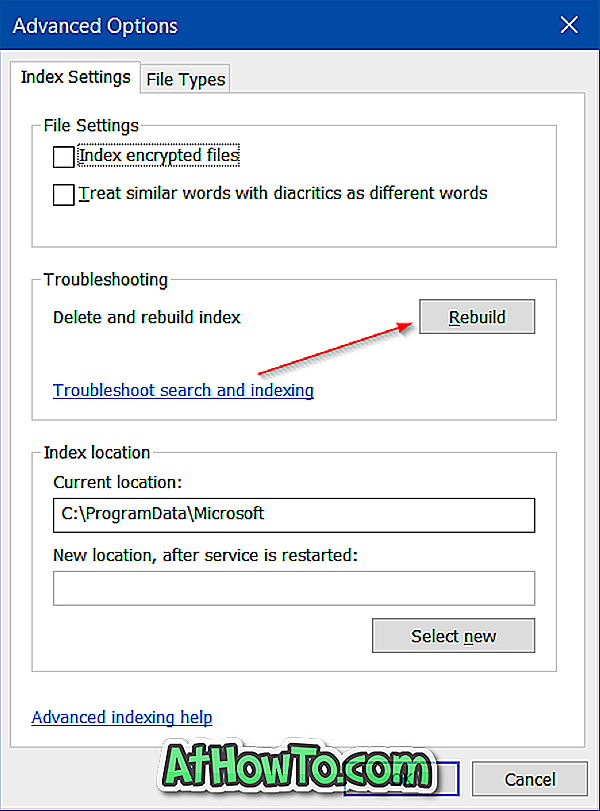
Tham khảo cách xây dựng lại chỉ mục tìm kiếm theo cách thủ công trong hướng dẫn Windows 10 để biết hướng dẫn chi tiết.
Khắc phục sự cố của chúng tôi đối với bàn di chuột không hoạt động và khắc phục các sự cố đồng bộ hóa ứng dụng trong Windows 10 cũng có thể khiến bạn quan tâm.













